Как собрать фотокнигу на сайте
В конструкторе на сайте Периодики появилось несколько новых функций, поэтому мы решили поделиться полезными фишками по созданию фотокниги через веб-версию.
Сейчас подробно расскажем о каждом этапе сборки книги, чтобы этот процесс становился для вас не только увлекательным, но и удобным.
Есть два варианта создания фотокниги: на сайте и в приложении. Сложно сказать, какой способ лучше, ведь многое зависит от ваших предпочтений и задач. В конструкторе приложения есть некоторые функции, которых нет на сайте. Например, Фототекарь — нейросеть, которая отбирает лучшие фото и даже генерирует с ними фотокнигу. А работа в онлайн-конструкторе на сайте предоставляет больше возможностей для тонкой настройки и творческой свободы.
Например, на большом экране проще увидеть все детали макета и удобно работать с большой библиотекой фотографий. Кроме того, благодаря удобной навигации и функциональности конструктора, вы можете легко экспериментировать с форматами, шаблонами и цветами, создавая уникальный дизайн.
Начав делать проект на одном устройстве, можно продолжить на втором. Для этого нужно авторизоваться в своем аккаунте на обоих гаджетах и воспользоваться функцией «Сохранить проект» — позже о ней обязательно расскажем. А как собирать фотокнигу в iOS-приложении Периодики рассказали в этой статье.
Например, на большом экране проще увидеть все детали макета и удобно работать с большой библиотекой фотографий. Кроме того, благодаря удобной навигации и функциональности конструктора, вы можете легко экспериментировать с форматами, шаблонами и цветами, создавая уникальный дизайн.
Начав делать проект на одном устройстве, можно продолжить на втором. Для этого нужно авторизоваться в своем аккаунте на обоих гаджетах и воспользоваться функцией «Сохранить проект» — позже о ней обязательно расскажем. А как собирать фотокнигу в iOS-приложении Периодики рассказали в этой статье.
Выбор фотокниги
Это первый шаг в создании книги для ваших воспоминаний. В ассортименте Периодики более 20 фотокниг: в тканевой и фотообложках, с количеством страниц от 24 до 160. Мы знаем, сколько времени может потребоваться для выбора, особенно, если это первый проект. В статье «Как выбрать фотокнигу» подготовили советы, чтобы помочь определиться, какой продукт подойдет для ваших воспоминаний. Когда подберете понравившийся дизайн и будете готовы, нажимайте «Собрать книгу» и начинайте сочинение вашей фотоистории.
Выбирайте фотокниги в соответствии с ориентацией фотографий. Если большинство ваших снимков вертикальные, остановитесь на фотокниге квадратного или вертикального формата. Если же вы любите фотографировать горизонтально, для таких кадров подойдет горизонтальная фотокнига: так вам не придется подстраивать снимок под неподходящий для него шаблон, поэтому вы легко разместите кадр на всю страницу без обрезки.
Как поменять фотокнигу и ее объем во время сборки?
Для того, чтобы изменить количество страниц и обложку, нужно нажать кнопку с двумя стрелочками, которая находится над правой панелью. После этого откроется окно, в котором будут все варианты фотокниг, на которые вы можете поменять ту, что сейчас собираете.
Выберите нужную фотокнигу из списка и нажмите кнопку «Изменить». Сразу после этого вы автоматически вернетесь в конструктор и сможете продолжить оформление с того места, на котором остановились.
Выберите нужную фотокнигу из списка и нажмите кнопку «Изменить». Сразу после этого вы автоматически вернетесь в конструктор и сможете продолжить оформление с того места, на котором остановились.
Поменять квадратную на вертикальную или большую — на минибук не получится.
Пошаговая инструкция сборки фотокниги
1. Загрузите фотографии в галерею
Кнопка «Собрать книгу» направит вас в будущий макет фотокниги, и прежде чем начать формировать ее страницы, загрузите фотографии на макет с компьютера.
Нажмите «Добавить фото» → «Выберите фотографии», чтобы добавить их в макет. Откроется окно для выбора файлов или папок: отметьте те, с которыми хотите работать. Курсором мышки выделите область с нужными фотографиями и нажмите «Открыть» для того, чтобы добавить кадры для загрузки в конструктор.
Если вы работаете в режиме многозадачности на компьютере или ноутбуке, будет удобно перенести фотографии в 2 клика. Проверьте, что у вас открыт браузер с вкладкой конструктора Периодики и окошко с фотопапкой. Удерживая левую кнопку мыши, выделите нужные фотографии и, не отпуская мышку, перетащите их в конструктор, в область с плюсом. Отпустите кнопку, чтобы завершить загрузку фотографий на макет.
Нажмите «Добавить фото» → «Выберите фотографии», чтобы добавить их в макет. Откроется окно для выбора файлов или папок: отметьте те, с которыми хотите работать. Курсором мышки выделите область с нужными фотографиями и нажмите «Открыть» для того, чтобы добавить кадры для загрузки в конструктор.
Если вы работаете в режиме многозадачности на компьютере или ноутбуке, будет удобно перенести фотографии в 2 клика. Проверьте, что у вас открыт браузер с вкладкой конструктора Периодики и окошко с фотопапкой. Удерживая левую кнопку мыши, выделите нужные фотографии и, не отпуская мышку, перетащите их в конструктор, в область с плюсом. Отпустите кнопку, чтобы завершить загрузку фотографий на макет.
Добавить папку целиком не получится, но мы знаем несколько хитрых сочетаний клавиш, которые упростят загрузку фотографий в макет. Если вы работаете на операционной системе Windows, зажимайте одновременно ctrl + A, а на Mac — command + A, чтобы выделить все фотографии в папке и переместить их в галерею конструктора.
Кстати, левую сторону экрана с галереей и шаблонами можно регулировать: сокращать ячейки до 2 в ряд или увеличивать до 8. Чтобы это сделать, наведите курсор мыши на область с ползунком, появится двусторонняя стрелка и синяя полоска — удерживайте ее и подтягивайте влево, чтобы уменьшить край галереи, или вправо, чтобы расширить. Удобно, когда на виду сразу много фотографий, чтобы оценить, какие на ту или иную страничку подойдут лучше.
Кстати, левую сторону экрана с галереей и шаблонами можно регулировать: сокращать ячейки до 2 в ряд или увеличивать до 8. Чтобы это сделать, наведите курсор мыши на область с ползунком, появится двусторонняя стрелка и синяя полоска — удерживайте ее и подтягивайте влево, чтобы уменьшить край галереи, или вправо, чтобы расширить. Удобно, когда на виду сразу много фотографий, чтобы оценить, какие на ту или иную страничку подойдут лучше.
- Если хотите добавить больше фотографий, в правом верхнем углу окошка загрузки кликайте «Добавить еще», чтобы подгрузить дополнительный материал.
- Если в галерее конструктора есть все, что вы хотели добавить, нажимайте зеленую кнопку «Загрузить n файлов», чтобы они попали на макет.
- Если вы неожиданно вспомнили, например, что какого-то файла не хватает, то всегда можно добавить фотографии через кнопку, с которой все началось: «Добавить фото». Или перенести их из любого уголка компьютера, например, из загрузок браузера, в область конструктора.
Вы можете перемещаться между папками, созданными на компьютере, и выбирать фотографии из разных мест. Но чтобы не листать сотню ненужных материалов, создайте заранее папку с теми фотографиями, которые хотите добавить на страницы фотокниги. Так вам не придется бродить по просторам рабочего стола в поисках 1−2 кадров, разбросанных в разных папках.
2. Выберите обложку
Для разных дизайнов фотокниг есть разное количество шаблонов для обложки. Например, для фотокниг в твердой фотообложке доступно до 16 шаблонов, для фотообложки на тканевую фотокнигу — до 5 вариантов. А на обложку горизонтальной фотокниги можно поместить сразу две фотографии.
Фотокнига должна радовать вас, поэтому добавляйте на обложку самый лучший кадр или тот, который отражает идею альбома. Тему фотокниги можно подкрепить названием — для этого в шаблонах обложек есть возможность написать текст. Но если не хотите подписывать или просто ничего не приходит в голову, оставьте поля пустыми.
Фотокнига должна радовать вас, поэтому добавляйте на обложку самый лучший кадр или тот, который отражает идею альбома. Тему фотокниги можно подкрепить названием — для этого в шаблонах обложек есть возможность написать текст. Но если не хотите подписывать или просто ничего не приходит в голову, оставьте поля пустыми.
3. Расставляйте фотографии
Перенесите фотографии из галереи на макет: зажмите снимок и плавно перетащите его на страницу будущей книги.
Если не хотите расставлять фотографии вручную, воспользуйтесь функцией авторасстановки. Эту возможность найдете в разделе «Ещё» → «Расставить фото».
У авторасстановки есть две опции: распределить фотографии так, как вы добавили их в галерею макета, или хронологически, то есть по дате, когда был снят кадр. Например, вы хотите сделать книгу про лето и начать заполнять страницы постепенно, начиная с 1 июня — вот, когда выручит хронологическая авторасстановка. Но хотим предупредить, что эта функция распределяет фотографии только по одной на страницу. Если вы хотите создать коллаж из нескольких снимков, то его можно сделать вручную.
Чтобы проконтролировать, что все фотографии попали на макет, в том же разделе «Ещё» нажмите «Скрыть использованные фото». Эта функция оставит в галерее только те кадры, которые еще ждут своего места на страницах вашей фотокниги.
А если вы вдруг ошиблись альбомом и случайно добавили не то, что хотели, удалите эти фотографии из конструктора через кнопку «Очистить галерею».
Кроме этого, можно очистить все страницы будущей книги, например, если вам не понравился промежуточный результат или у вас появилась другая идея. Кнопка «Очистить все страницы» находится в правом нижнем углу, нажмите ее, когда захотите поменять сюжет страниц — расставленные прежде фотографии исчезнут, но появится чистый холст для вашей интересной задумки.
Если не хотите расставлять фотографии вручную, воспользуйтесь функцией авторасстановки. Эту возможность найдете в разделе «Ещё» → «Расставить фото».
У авторасстановки есть две опции: распределить фотографии так, как вы добавили их в галерею макета, или хронологически, то есть по дате, когда был снят кадр. Например, вы хотите сделать книгу про лето и начать заполнять страницы постепенно, начиная с 1 июня — вот, когда выручит хронологическая авторасстановка. Но хотим предупредить, что эта функция распределяет фотографии только по одной на страницу. Если вы хотите создать коллаж из нескольких снимков, то его можно сделать вручную.
Чтобы проконтролировать, что все фотографии попали на макет, в том же разделе «Ещё» нажмите «Скрыть использованные фото». Эта функция оставит в галерее только те кадры, которые еще ждут своего места на страницах вашей фотокниги.
А если вы вдруг ошиблись альбомом и случайно добавили не то, что хотели, удалите эти фотографии из конструктора через кнопку «Очистить галерею».
Кроме этого, можно очистить все страницы будущей книги, например, если вам не понравился промежуточный результат или у вас появилась другая идея. Кнопка «Очистить все страницы» находится в правом нижнем углу, нажмите ее, когда захотите поменять сюжет страниц — расставленные прежде фотографии исчезнут, но появится чистый холст для вашей интересной задумки.
4. Создавайте коллажи
В разделе «Шаблоны» рядом с «Галереей» есть больше 20 вариантов фотошаблонов, чтобы страницы фотокниги не выглядели одинаково. Меняйте ориентацию фотографий и создавайте коллажи, если хочется добавить сразу несколько фото на одну страницу. На коллажах поместится от 2 до 6 фотографий.
Если кадр плохого качества, например, это скриншот, старый снимок на «мыльницу», который дорог для вас, или ночной кадр, его тоже можно добавить. Но приложение подберет подходящий размер окошка, чтобы после печати фото не получилось сильно размытым или зернистым.
Если кадр плохого качества, например, это скриншот, старый снимок на «мыльницу», который дорог для вас, или ночной кадр, его тоже можно добавить. Но приложение подберет подходящий размер окошка, чтобы после печати фото не получилось сильно размытым или зернистым.
Тематические развороты
С помощью коллажей получится создать уникальные тематические развороты, которые отразят и креативность идеи, и необычные моменты жизни. Например, можно собрать разворот, посвященный вашему любимому времени суток: рассветам, когда небо окрасилось в розовые и золотые оттенки, или ночным прогулкам под звездным небом.
А как насчет разворота, посвященного хобби? Соберите фотографии всех мелочей, которые делают вашу жизнь ярче: от акварельных рисунков до инструментов для вязания. Коллаж станет способом рассказать свою уникальную историю, отражая неожиданные грани вашей жизни.
А как насчет разворота, посвященного хобби? Соберите фотографии всех мелочей, которые делают вашу жизнь ярче: от акварельных рисунков до инструментов для вязания. Коллаж станет способом рассказать свою уникальную историю, отражая неожиданные грани вашей жизни.
Цветовые акценты
Цвета могут стать мощным инструментом в создании атмосферных креативов.
Представьте разворот, где доминирует солнечный желтый — это может быть яркий день на природе, лимонный чизкейк на желтом блюдце, подсолнухи и лучи света. Или зеленый разворот, который словно дышит свежестью: фотографии лесных прогулок, комнатных растений, ваш походный рюкзак и яркий собачий поводок. Голубой цвет можно использовать для создания спокойного и умиротворенного коллажа: фотографии морских волн, крохотного самолета на ясном небе или утреннего тумана.
Попробуйте так поэкспериментировать со страницами фотокниги — точно получится что-то любопытное.
Представьте разворот, где доминирует солнечный желтый — это может быть яркий день на природе, лимонный чизкейк на желтом блюдце, подсолнухи и лучи света. Или зеленый разворот, который словно дышит свежестью: фотографии лесных прогулок, комнатных растений, ваш походный рюкзак и яркий собачий поводок. Голубой цвет можно использовать для создания спокойного и умиротворенного коллажа: фотографии морских волн, крохотного самолета на ясном небе или утреннего тумана.
Попробуйте так поэкспериментировать со страницами фотокниги — точно получится что-то любопытное.
Если навести курсор мыши на фотографию в галерее, можно увидеть ее ориентацию (горизонтальная, квадратная, прямоугольная). Это поможет выбрать для снимка конкретный шаблон или задумать коллаж из нескольких фотографий.
5. Придумывайте надписи
Еще больше оригинальности фотокниге добавят надписи на страницах. Запишите на них послание, пожелание, воспоминание или памятную дату фотографии.
Выберите страницу, на которой хотите сделать надпись, перейдите в раздел «Шаблоны» и нажмите «Добавить подпись». Однако не все шаблоны позволяют делать записи, например, если фото занимает всю или почти всю страницу, места для текста просто не останется.
Если вам не нравится, как смотрится надпись, сотрите ее, нажав кнопку «Убрать подпись».
В конструкторе есть текстовые шаблоны, которые можно использовать отдельно, не размещая на странице фото. Используйте эту возможность, чтобы записать что-то объемное: историю, комментарий к событию, строки из песни.
Выберите страницу, на которой хотите сделать надпись, перейдите в раздел «Шаблоны» и нажмите «Добавить подпись». Однако не все шаблоны позволяют делать записи, например, если фото занимает всю или почти всю страницу, места для текста просто не останется.
Если вам не нравится, как смотрится надпись, сотрите ее, нажав кнопку «Убрать подпись».
В конструкторе есть текстовые шаблоны, которые можно использовать отдельно, не размещая на странице фото. Используйте эту возможность, чтобы записать что-то объемное: историю, комментарий к событию, строки из песни.
6. Перемещайте развороты
Если вы задумали интересный сюжет для фотокниги, например, хотите рассказать историю дружбы с лучшей подругой или показать, каким был пятидневный поход по Кавказским горам, можно менять страницы и развороты местами, чтобы не нарушить логику фотоповествования.
Раздел «Перемещения» вы найдете вверху страницы, между редактором фотокниги (этот раздел, в котором вы работаете), и просмотром макета целиком.
Зажимайте и перетягивайте страницы или развороты целиком, чтобы поменять их местами.
Раздел «Перемещения» вы найдете вверху страницы, между редактором фотокниги (этот раздел, в котором вы работаете), и просмотром макета целиком.
Зажимайте и перетягивайте страницы или развороты целиком, чтобы поменять их местами.
7. Редактируйте фотографии
Кадрируйте фотографию, поворачивайте вправо или влево, заменяйте фото или удаляйте его в редакторе. Чтобы попробовать его возможности, нажмите на фото: откроется окно с инструментами.
Поделиться проектом
В обновленной версии конструктора на сайте появилось новые функции. Одна из них — возможность поделиться проектом. Что это значит?
У вашего макета есть уникальная гиперссылка, которой теперь вы можете поделиться. Это может быть полезно, когда вам нужно показать кому-то фотокнигу еще до печати. Например, если вы с коллегами готовите фотокнигу начальнику в подарок и вам нужно утвердить макет, отправьте ссылку в общий чат. Просмотреть превью смогут все, кто получил ссылку.
Функция доступна по кнопке «Поделиться проектом». После нажатия откроется окошко с активной ссылкой на ваш макет, которую можно скопировать и отправить.
У вашего макета есть уникальная гиперссылка, которой теперь вы можете поделиться. Это может быть полезно, когда вам нужно показать кому-то фотокнигу еще до печати. Например, если вы с коллегами готовите фотокнигу начальнику в подарок и вам нужно утвердить макет, отправьте ссылку в общий чат. Просмотреть превью смогут все, кто получил ссылку.
Функция доступна по кнопке «Поделиться проектом». После нажатия откроется окошко с активной ссылкой на ваш макет, которую можно скопировать и отправить.
Если вы собираели фотокнигу, не авторизовавшись на сайте, то система сначала запросит подтвердить вход SMS-паролем. Это же касается и остальных действий: сохранения, добавления в корзину и оформления заказа.
Сохранить проект
Собрав значительную часть фотокниги, будет жаль потерять результат, если вдруг отключится интернет или произойдет какой-то сбой. Мы предусмотрели такую ситуацию: вы можете сохранить проект и быть уверены, что он не пропадет. Вернуться к нему можно в любой момент, хоть через пару минут, хоть через неделю.
Совместное редактирование
Еще одна полезная функция нашего конструктора — это возможность редактировать проект одновременно с другим человеком. Если вы войдете в аккаунт с двух разных устройств, то сможете одновременно вносить изменения в одну и ту же фотокнигу. Это особенно удобно, если вы работаете над проектом вместе с другом, супругом или коллегой.
8. Перед отправкой в печать
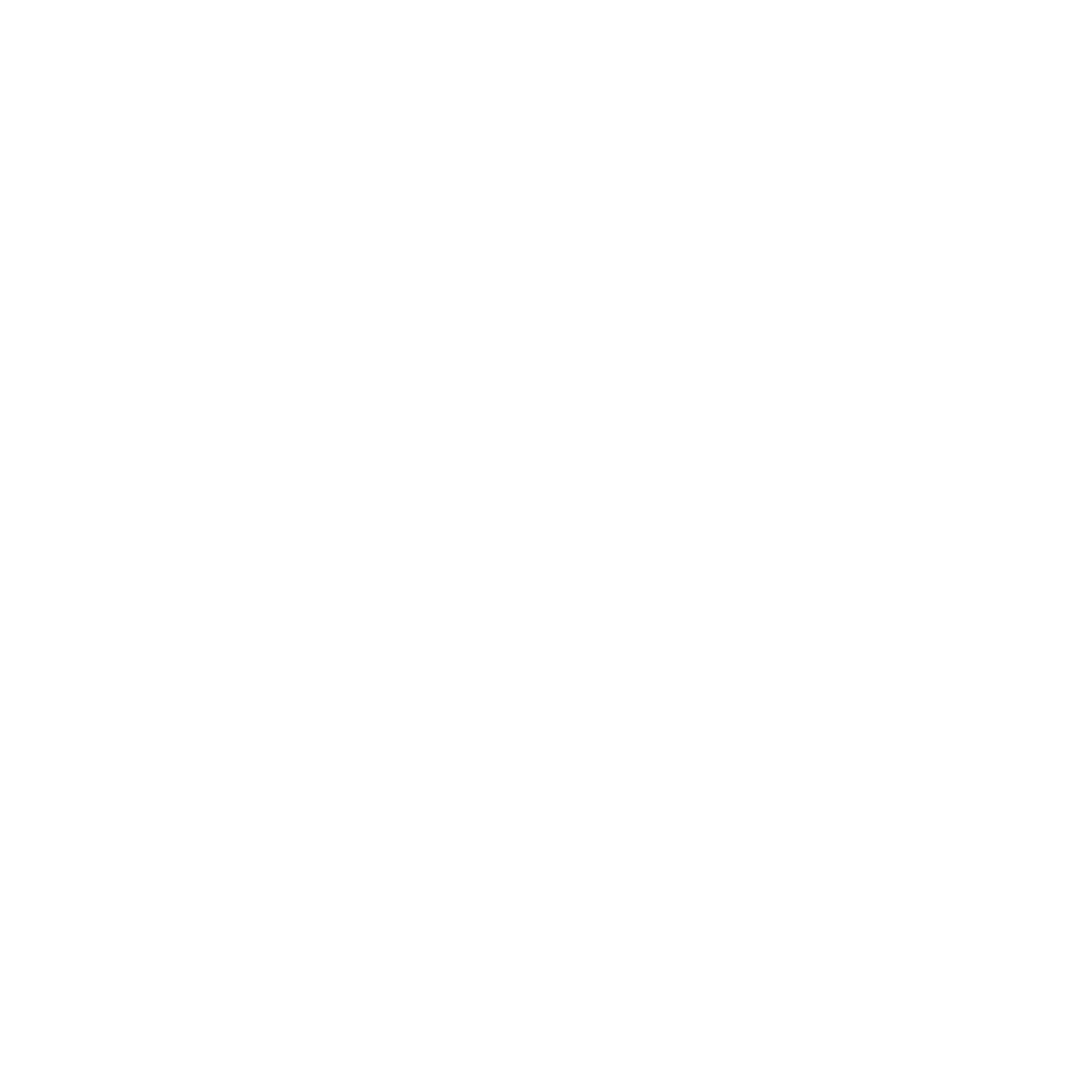
Откройте превью
В конструкторе на сайте есть функция «Просмотр», которая поможет увидеть готовый результат и внести коррективы перед оплатой фотокниги.
Просмотр находится вверху страницы рядом с функцией перемещения страниц и разворотов. Каждый страница фотокниги откроется крупным планом, будто вы листаете ее вживую. Так вы проверите, все ли в порядке, и вовремя заметите опечатку в тексте или обрезанное фото.
Также просмотр доступен на экране справа, но в сжатом варианте: такой формат удобен, чтобы не отрываясь от расстановки подглядеть, гармонично ли будут фотографии смотреться со стороны, или стоит заменить фото другим.
Просмотр находится вверху страницы рядом с функцией перемещения страниц и разворотов. Каждый страница фотокниги откроется крупным планом, будто вы листаете ее вживую. Так вы проверите, все ли в порядке, и вовремя заметите опечатку в тексте или обрезанное фото.
Также просмотр доступен на экране справа, но в сжатом варианте: такой формат удобен, чтобы не отрываясь от расстановки подглядеть, гармонично ли будут фотографии смотреться со стороны, или стоит заменить фото другим.
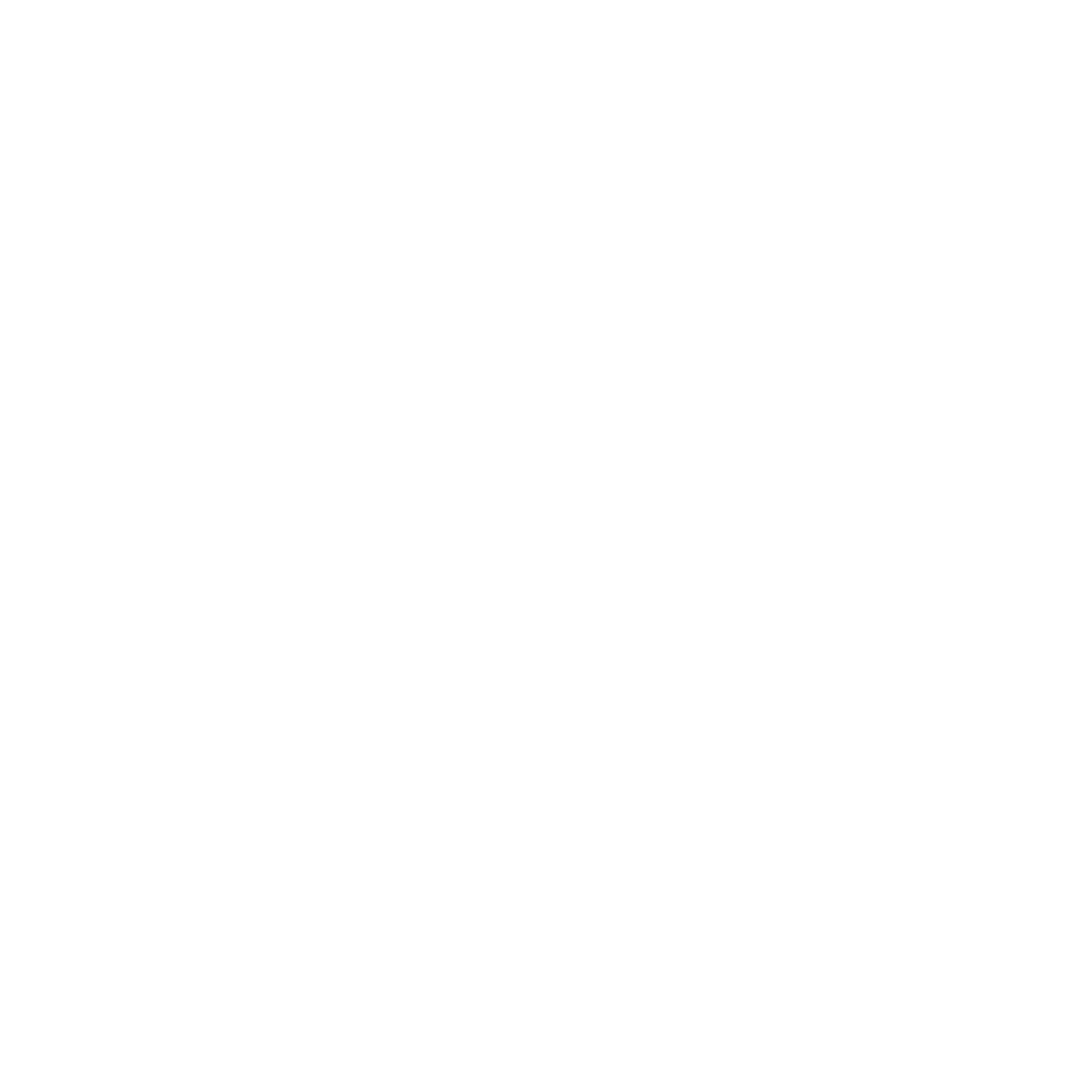
Проверьте качество печати
Если фотография имеет низкое разрешение, это может привести к размытым деталям и снижению четкости при печати. Проверить качество снимка можно в редакторе сайта. Снизу есть шкала качества фотографии с цветами от красного (плохое качество) до зеленого (отличное).
Если фотография окажется плохого качества, вы увидите красный кружок в верхнем углу страницы книги. Фото можно использовать, но мы советуем заменить его или подобрать шаблон, подходящий под маленькое разрешение снимка.
Если с кадром все в порядке, на странице макета не будет пометок и фотография напечается отлично. Наш метод печати цифровым офсетом позволяет точно передавать яркость и начыщенность цветов, детали делать четкими, а деффекты — минимизировать. Поэтому ваша фотокнига сохранит воспоминания яркими, живыми и настоящими.
Если фотография окажется плохого качества, вы увидите красный кружок в верхнем углу страницы книги. Фото можно использовать, но мы советуем заменить его или подобрать шаблон, подходящий под маленькое разрешение снимка.
Если с кадром все в порядке, на странице макета не будет пометок и фотография напечается отлично. Наш метод печати цифровым офсетом позволяет точно передавать яркость и начыщенность цветов, детали делать четкими, а деффекты — минимизировать. Поэтому ваша фотокнига сохранит воспоминания яркими, живыми и настоящими.
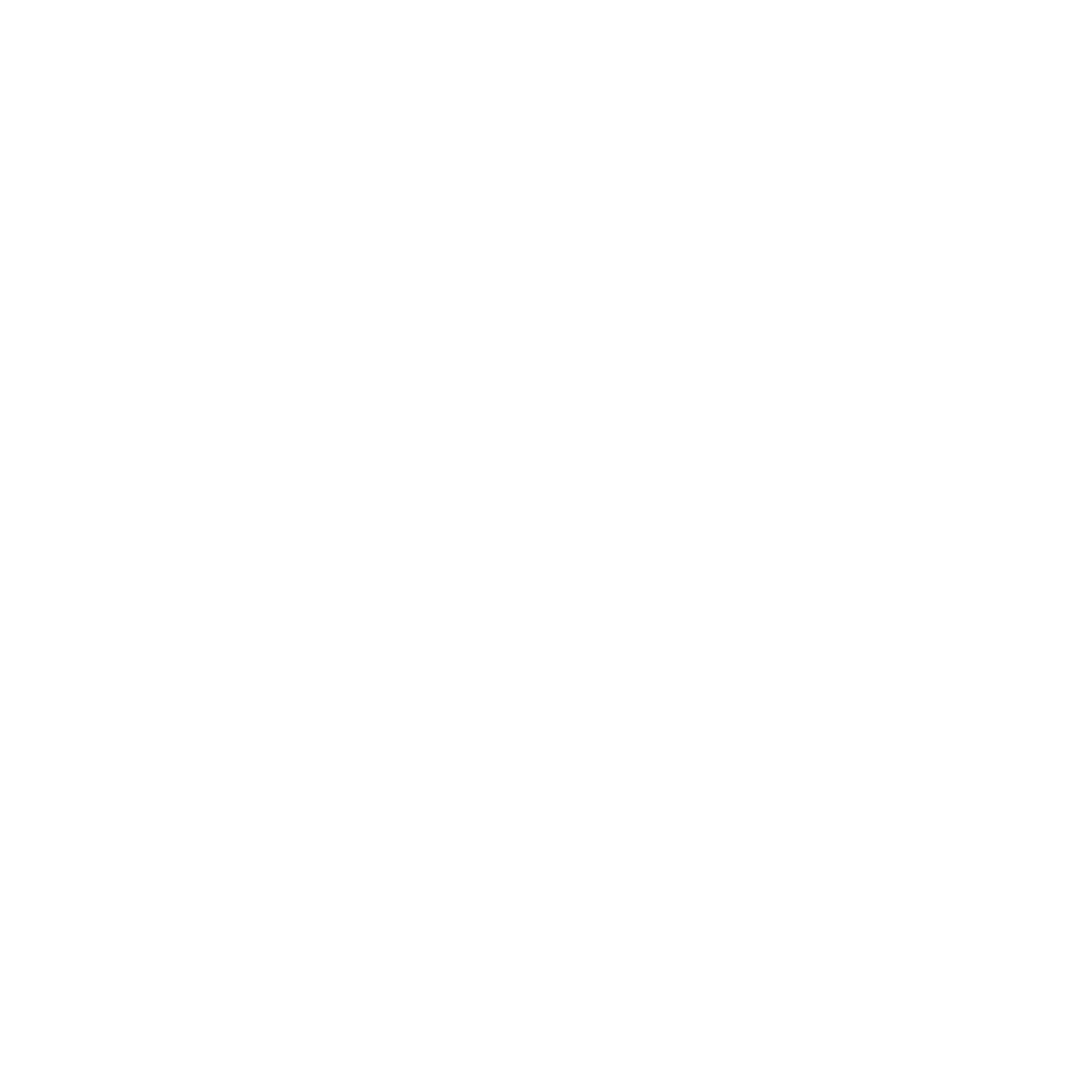
Переместите в корзину
Когда все будет готово, отправляйте фотокнигу в корзину через синюю кнопку «Добавить в корзину».
Перед этим конструктор предупредит вас, что какое-то поле или ячейка для фото остались пустыми. Ничего страшного: вы можете все перепроверить и добавить недостающие детали.
Если окошко с предупреждением не появилось, значит, товар лежит в корзине и ждет оформления.
Перед этим конструктор предупредит вас, что какое-то поле или ячейка для фото остались пустыми. Ничего страшного: вы можете все перепроверить и добавить недостающие детали.
Если окошко с предупреждением не появилось, значит, товар лежит в корзине и ждет оформления.
Есть приложения, которые помогут улучшить качество фотографий. Вы можете поправить качество фото через телефон, а позже перенести их на ПК. Например, Rimini или PhotoTune, доступные в AppStore и Google Play. Обе сосредоточены на улучшении качества старых или нечетких фотографий и используют искусственный интеллект для восстановления деталей и увеличения разрешения изображений. Больше всего возможностей в платных версиях приложений: подписки стоят от 249 ₽.
Оформление заказа
Когда фотокнига оказалась в корзине, нажмите «Оформить заказ», чтобы передали ее в типографию. В открывшейся форме заполните ваши данные, выберите способ доставки и тип оплаты.
Через несколько дней вы будете держать в руках ваши ценные воспоминания, напечатанные в высоком качестве.
Через несколько дней вы будете держать в руках ваши ценные воспоминания, напечатанные в высоком качестве.
iOS-приложение Периодики
Если вы предпочитаете работать над созданием фотокниг на мобильных устройствах, воспользуйтесь нашим iOS-приложением. В нем есть нейросеть Фототекарь, которая автоматически сортирует фотографии и выбирает лучшие кадры для фотокниги. Это особенно удобно, если у вас большое количество изображений и вы не хотите тратить много времени на их отбор вручную. О возможностях фототекаря рассказали подробнее в этой статье.
Если вам интересно узнать больше о мобильной версии и о том, как эффективно собирать фотокниги через наше приложение, рекомендуем прочитать об этом в нашем блоге.
Если вам интересно узнать больше о мобильной версии и о том, как эффективно собирать фотокниги через наше приложение, рекомендуем прочитать об этом в нашем блоге.
Как выглядит готовая фотокнига?
Готовая фотокнига — это больше, чем просто альбом с фотографиями, это памятное хранилище самых дорогих моментов жизни, оформленных с любовью и вниманием к деталям. Листая страницы с воспоминаниями, вы переживаете вновь каждую улыбку и трепетный момент. Фотографии — это маленькие истории, нашедшие свое место в красивом и элегантном оформлении.
от 2 590 Р
от 3 990 Р
Хотите с нами связаться?
Наша поддержка в онлайн-чате приложения, Телеграм и WhatsApp работает каждый день с 10:00 до 22:00. Еще у нас есть рабочая почта help@periodica.press — отвечаем в будние дни с 10:00 до 19:00. Но где бы вы нам ни написали, все равно поможем разобраться с оформлением, подскажем стоимость услуг и ответим на ваши вопросы.
Подобрали статьи, которые будут вам полезны

Подпишитесь на нашу рассылку.
Только важное, никакого спама.
Бонус за подписку: гайд с идеями для фотокниг
Мы используем файлы cookie, чтобы сделать сайт лучше.