Фотокнига за несколько минут? Легко!
Рассказываем, как сохранить ваши воспоминания в фотокнигах, потратив на это всего несколько минут. В этом поможет нейросеть Фототекарь, которая доступна в iOS-приложении Периодики.
04.10.2024
Что это такое?
Фототекарь — это искусственный интеллект. Он умеет отбирать лучшие кадры — по качеству, локации и времени добавления — удалять дубликаты и автоматически размещать отобранные снимки в фотокниге. Весь функционал доступен в новой версии iOS-приложения, поэтому не забудьте обновиться!
Нейросеть делает то, чего стараются избегать большинство пользователей — работает с большим количеством снимков. Когда их слишком много, масштаб предстоящей работы пугает: сложно представить будущую фотокнигу с самыми ценными кадрами, когда перед вами пара сотен фотографий.
Нейросеть делает то, чего стараются избегать большинство пользователей — работает с большим количеством снимков. Когда их слишком много, масштаб предстоящей работы пугает: сложно представить будущую фотокнигу с самыми ценными кадрами, когда перед вами пара сотен фотографий.
Как пользоваться Фототекарем?
Покажем на примере и заодно оформим фотокнигу с пленочными снимками для нашего выпускающего редактора.
1. Авторизация и выбор фотокниги
Если вы не пользовались приложением Периодики ранее, то для начала рекомендуем в нем авторизоваться — так все макеты, которые вы соберете, сохранятся в учетной записи. Вы в любой момент сможете к ним вернуться, чтобы доделать, отредактировать или оформить заказ.
Авторизоваться можно с помощью номера телефона — пришлем вам на него код для подтверждения, а после этого можно сразу переходить в каталог продуктов, чтобы выбрать подходящую фотокнигу. Мы решили остановить выбор на квадратной фотокниге в твердой фотообложке.
Авторизоваться можно с помощью номера телефона — пришлем вам на него код для подтверждения, а после этого можно сразу переходить в каталог продуктов, чтобы выбрать подходящую фотокнигу. Мы решили остановить выбор на квадратной фотокниге в твердой фотообложке.
2. Начало работы с конструктором сборки
Когда вы решили, какую фотокнигу хотите собрать, перейдите в ее карточку. Далее нужно определиться, сколько страниц будет в вашем будущем альбоме и перейти к дальнейшим шагам. Для того, чтобы продолжить, нажимаем кнопку «Собрать фотокнигу» — после этого вы попадете на экран конструктора.
3. Нейросеть
В конструкторе можно начинать работать с нейросетью. Здесь есть два варианта — Фототекарь может собрать книгу за вас целиком или отсортировать лучшие фото из вашего архива для самостоятельной сборки. Для того, чтобы было удобнее и быстрей работать, мы рекомендуем заранее поместить все нужные фото в одну папку, так вам не придется скроллить всю галерею.
Пошаговая генерация фотокниги нейросетью
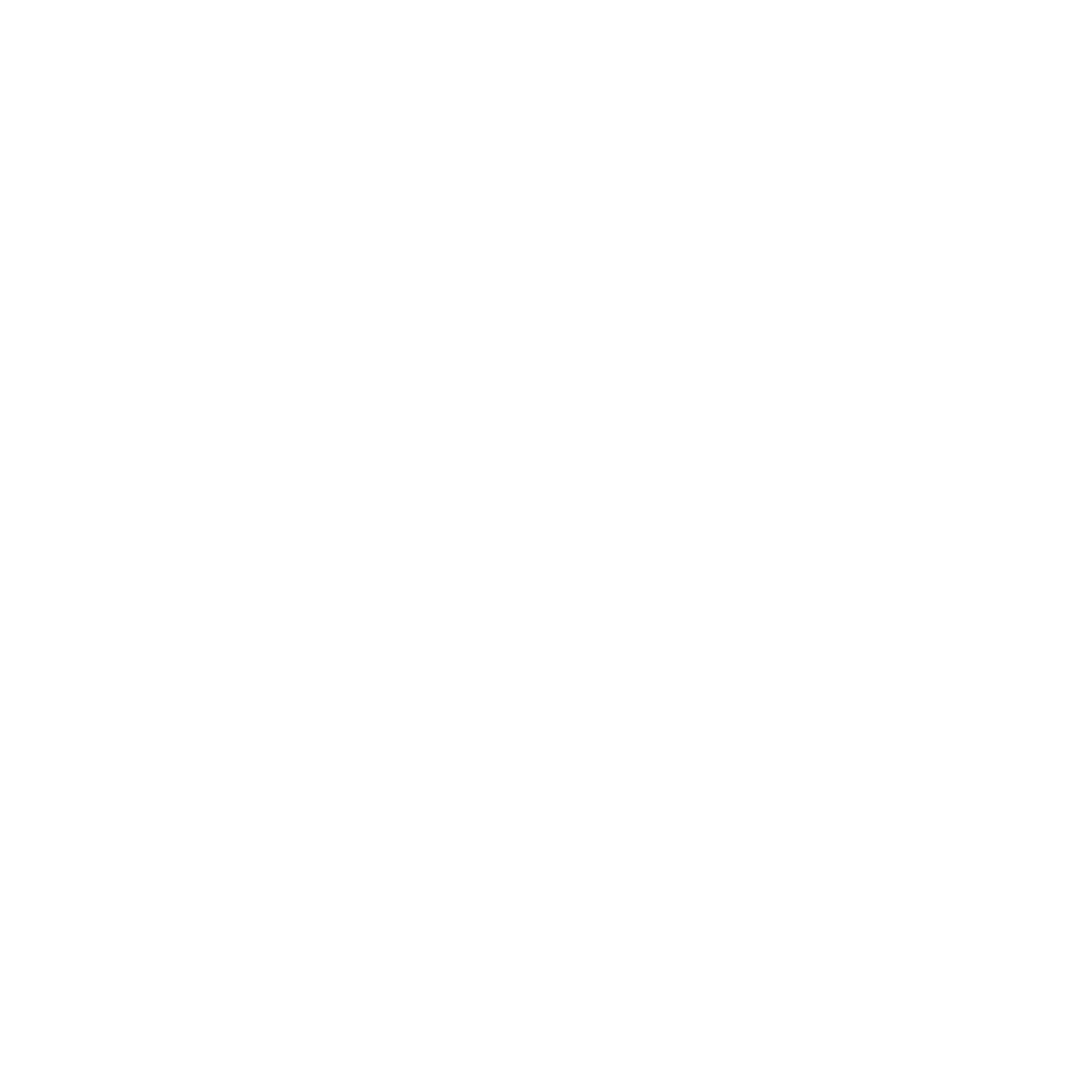
Шаг 1.
Если вы хотите, чтобы Фототекарь сделал за вас большую часть работы, то в конструкторе нужно перейти в раздел «Еще» (он расположен в нижнем правом углу экрана) и выбрать там функцию «Сгенерировать фотокнигу».
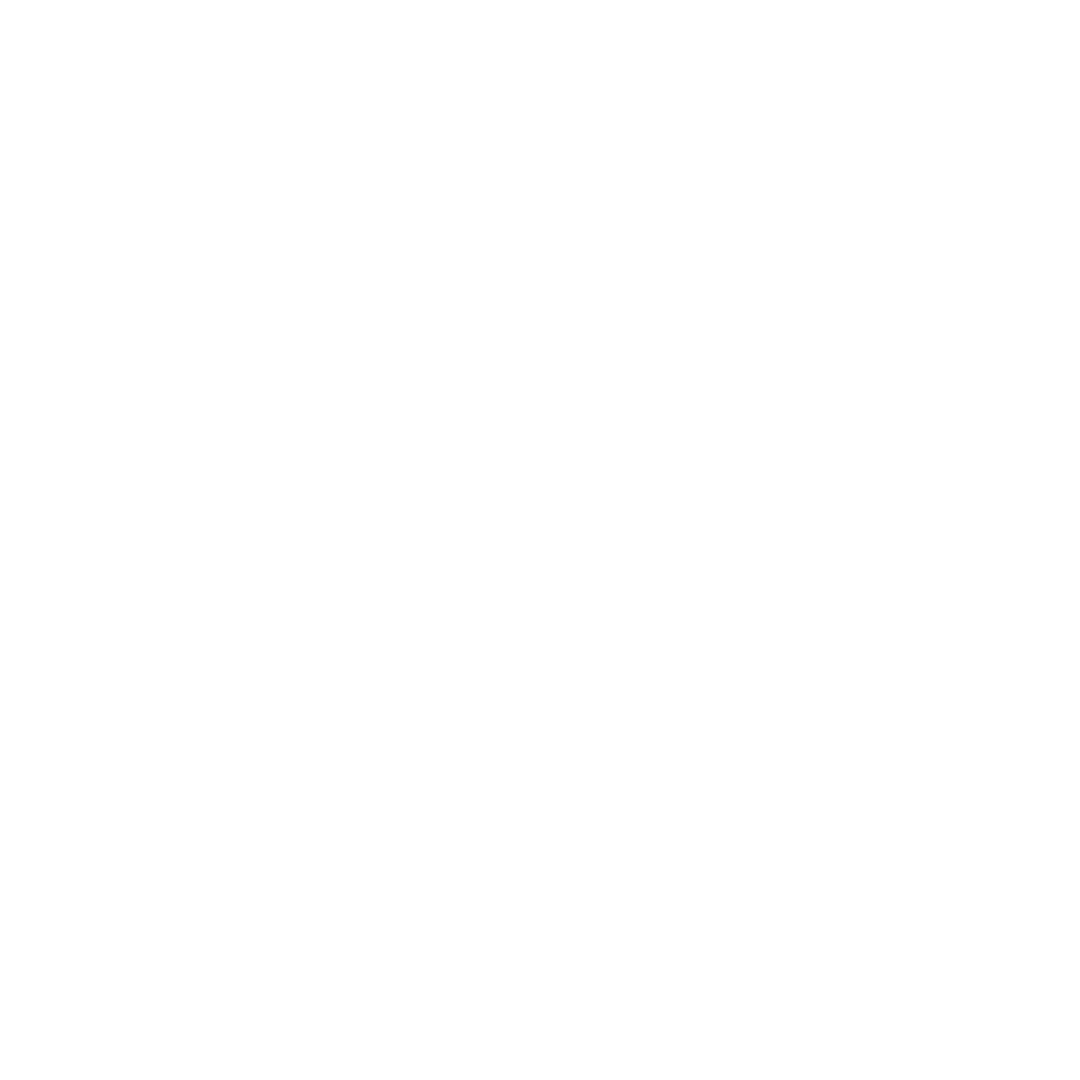
Шаг 2.
После этого откроется информационный экран с описанием действий и рекомендациями от ИИ.
Наша фотокнига будет объемом
40 страниц, поэтому нейросеть предупреждает о том, что потребуется минимум 40 фото, но рекомендует загрузить 70 или больше, чтобы отобрать лучшие и самые подходящие. Нейросеть умеет расставлять на странице по несколько фотографий, поэтому о количестве можно не беспокоиться. Кроме того, при сортировке Фототекарь удалит дубликаты и некачественные снимки. На этом этапе нажимаем кнопку «Добавить фото».
Наша фотокнига будет объемом
40 страниц, поэтому нейросеть предупреждает о том, что потребуется минимум 40 фото, но рекомендует загрузить 70 или больше, чтобы отобрать лучшие и самые подходящие. Нейросеть умеет расставлять на странице по несколько фотографий, поэтому о количестве можно не беспокоиться. Кроме того, при сортировке Фототекарь удалит дубликаты и некачественные снимки. На этом этапе нажимаем кнопку «Добавить фото».
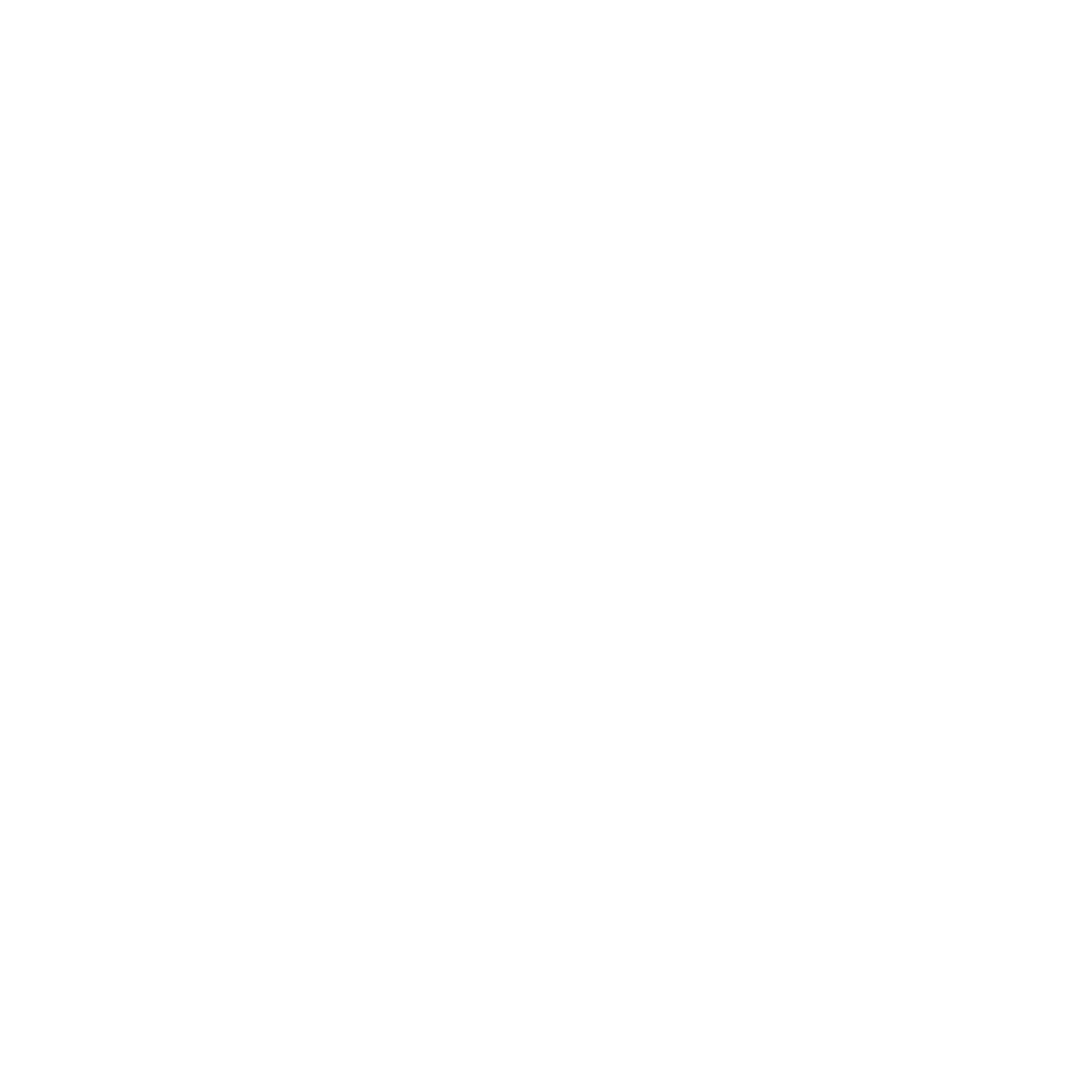
Шаг 3.
На открывшемся экране галереи телефона мы видим папки с фотографиями. Нам нужна та, которая называется «Пленка».
Чтобы загрузить все фото из папки, не нужно заходить в нее и отмечать каждую, достаточно будет выбрать саму папку (или несколько) — нажать на кружок в нижнем правом углу, — а затем на кнопку «Загрузить n фото».
Шаг 4.
Приложение перенаправляет нас на экран настроек. Там можно:
- Добавить еще фото, если вы что-то забыли;
- Выбрать, какое количество фотографий вы хотите разместить в фотокниге.
Шаг 5.
После окончания генерации откроется превью, на котором можно оценить результат. Если все нравится, нажимаем кнопку «Применить», чтобы перейти к следующему шагу. Если же хочется увидеть иной вариант расстановки фото, нажимаем «Попробовать еще раз». Количество попыток не ограничено!
Нейросеть пока обучается, поэтому результат не сразу может получиться идеальным.
Шаг 6.
Если вам нравится, как расставлены фото, но вы заметили какие-то мелкие недочеты, их можно исправить на следующем шаге — в конструкторе.
Там можно проверить качество загруженных фотографий, выбрать другие шаблоны для страниц, добавить подписи, поменять местами страницы и развороты, а еще — создать обложку для вашего альбома. О том, как это сделать, рассказываем в четвертом разделе этой статьи.
После того, как вы доделали все детали и мелочи, посмотреть результат можно через «Превью» — этот раздел находится в кнопке «Еще».
Там можно проверить качество загруженных фотографий, выбрать другие шаблоны для страниц, добавить подписи, поменять местами страницы и развороты, а еще — создать обложку для вашего альбома. О том, как это сделать, рассказываем в четвертом разделе этой статьи.
После того, как вы доделали все детали и мелочи, посмотреть результат можно через «Превью» — этот раздел находится в кнопке «Еще».
Шаг 7.
Все нравится? Макет можно отправлять в печать. Через несколько дней вы будете держать в руках новую, еще пахнущую типографской краской фотокнигу.
Если же вы, как и мы, любите собирать фотокниги своими руками, то Фототекарь разберет архив, а самое приятную и креативную часть — оформление страниц — оставит для вас.
Если же вы, как и мы, любите собирать фотокниги своими руками, то Фототекарь разберет архив, а самое приятную и креативную часть — оформление страниц — оставит для вас.
3.2 Сортировка архива фотографий с помощью нейросети
Представим, что у вас есть много-много снимков, которые бы хотелось сохранить в фотокниге, но разобрать фотоархив не доходят руки.
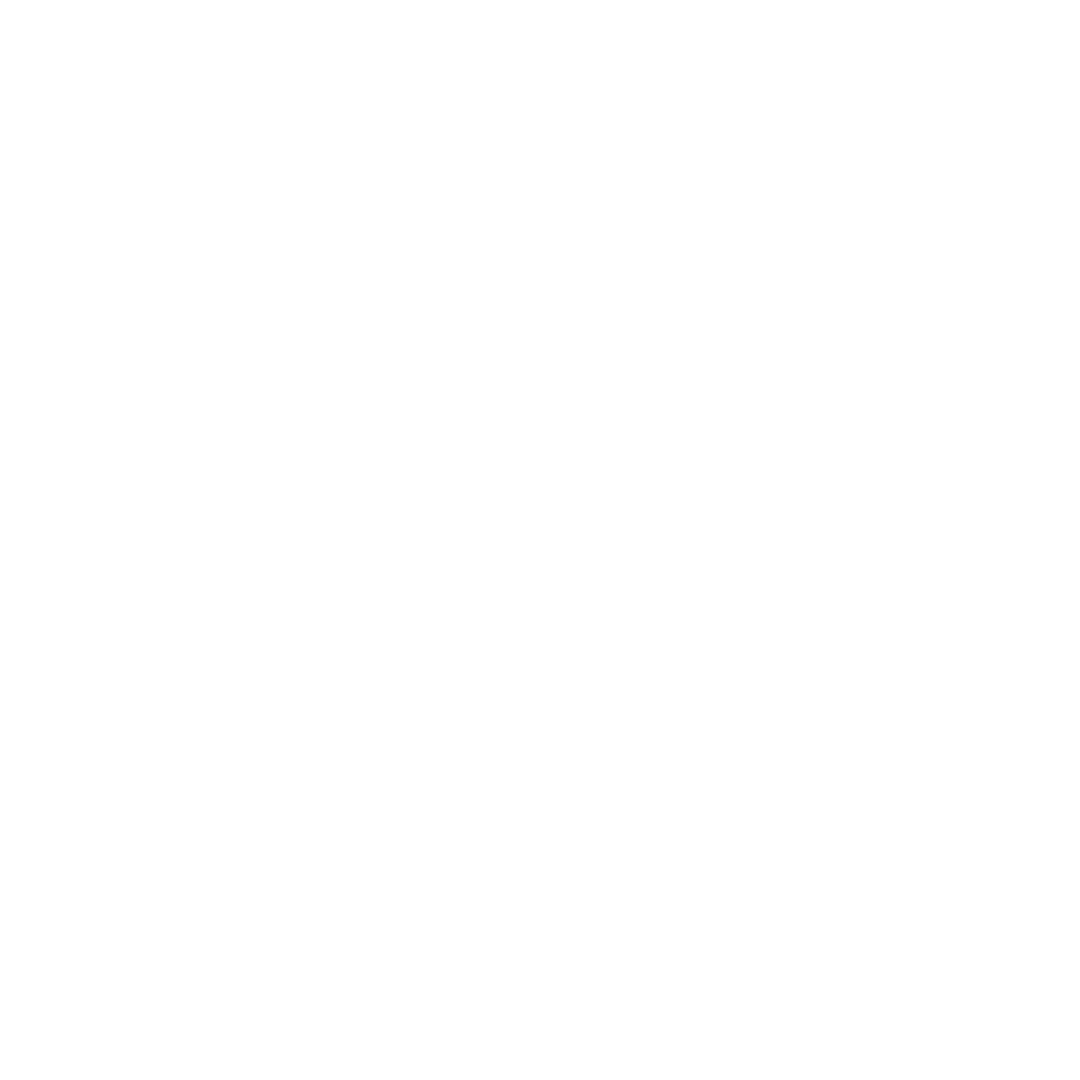
Шаг 1.
После того, как вы определились с фотокнигой и количеством страниц, на экране конструктора в нижней части нажимаем «Загрузить фотографии в галерею». Далее выбираем те альбомы, в которых лежат нужные снимки (у нас это «Пленка» и «Питер»), нажимаем «Фототекарь», — и с архивом начнет работать нейросеть.
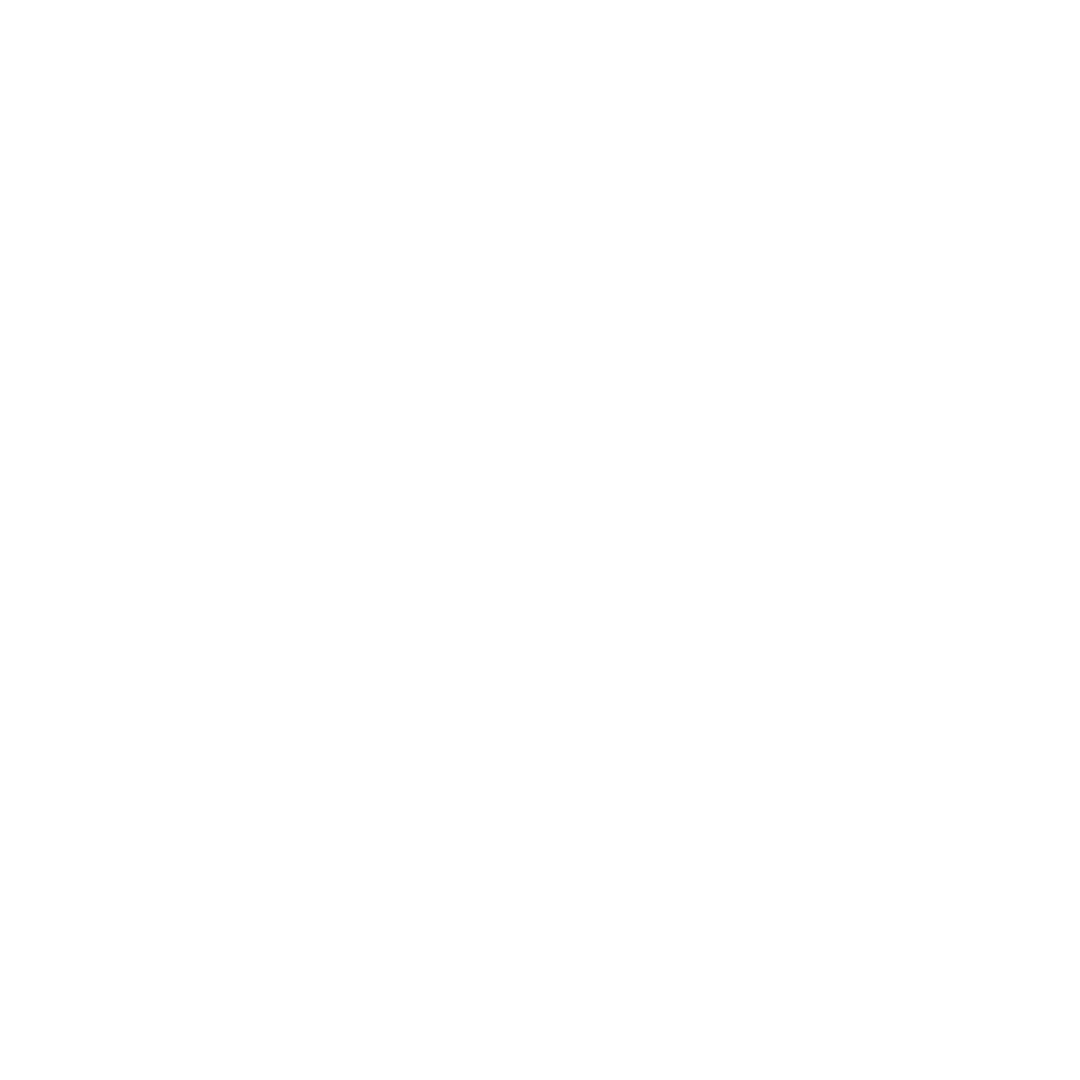
Шаг 2.
Кнопка «Фототекарь» откроет экран настройки. Там мы можем:
- Решить, каких фото нужно больше — портретов или пейзажей. Соотношение снимков можно менять ползунком на экране.
- Определиться, сколько фото отобрать для фотокниги. Количество можно отрегулировать ползунком или сразу написать число в поле ниже. Там же вы увидите, сколько снимков нейросеть рекомендует использовать.
- Воспользоваться дополнительной функцией отбора фото из разных локаций.
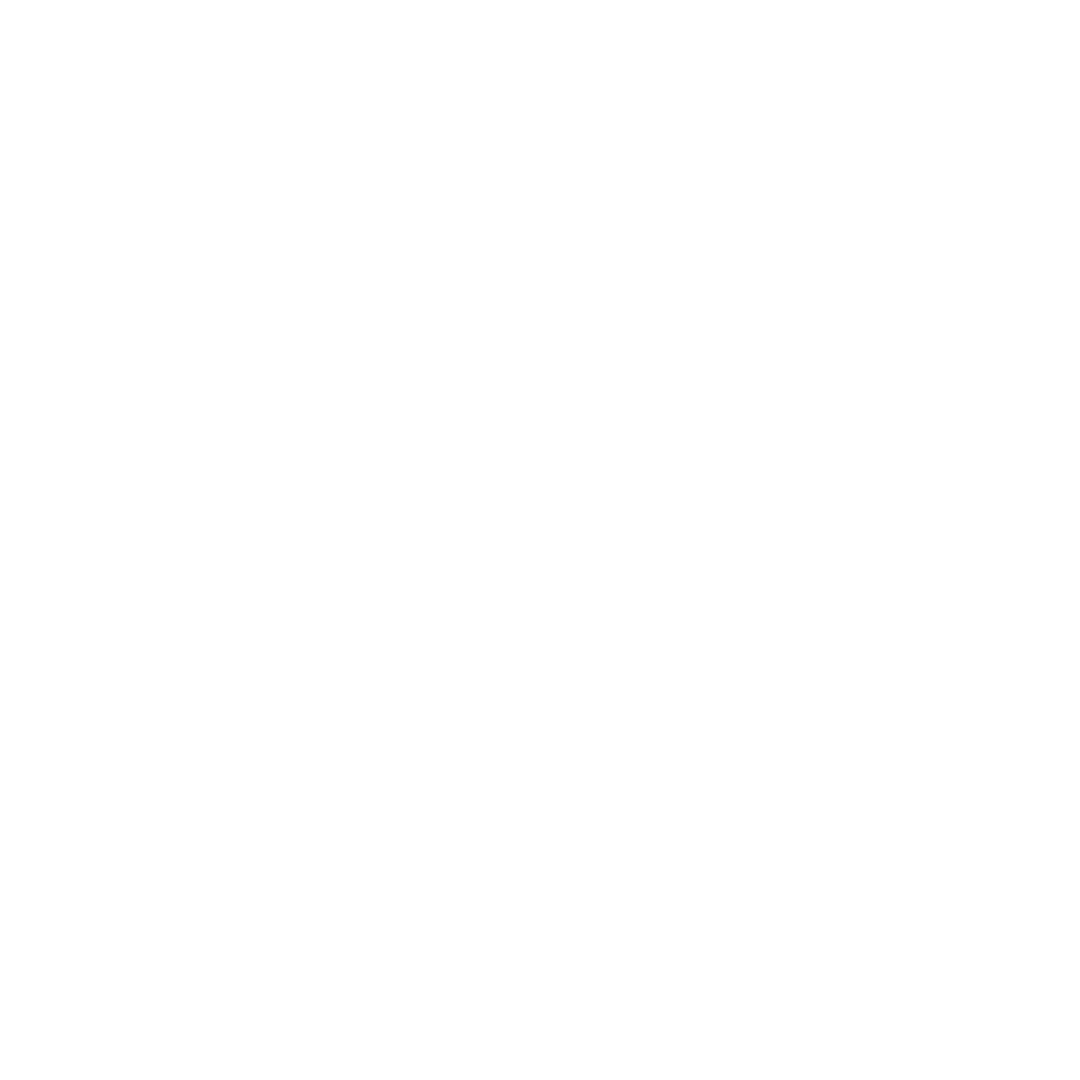
Шаг 3.
После этого приложение откроет окно с результатами — там мы сможем просмотреть выбранные фото, снять галочки с тех, которые нам не нравятся, и загрузить выбранные в галерею конструктора. Или запустить процесс сортировки снова, если не понравился итог. После нажатия кнопки «Загрузить n фото», мы попадаем в конструктор сборки.
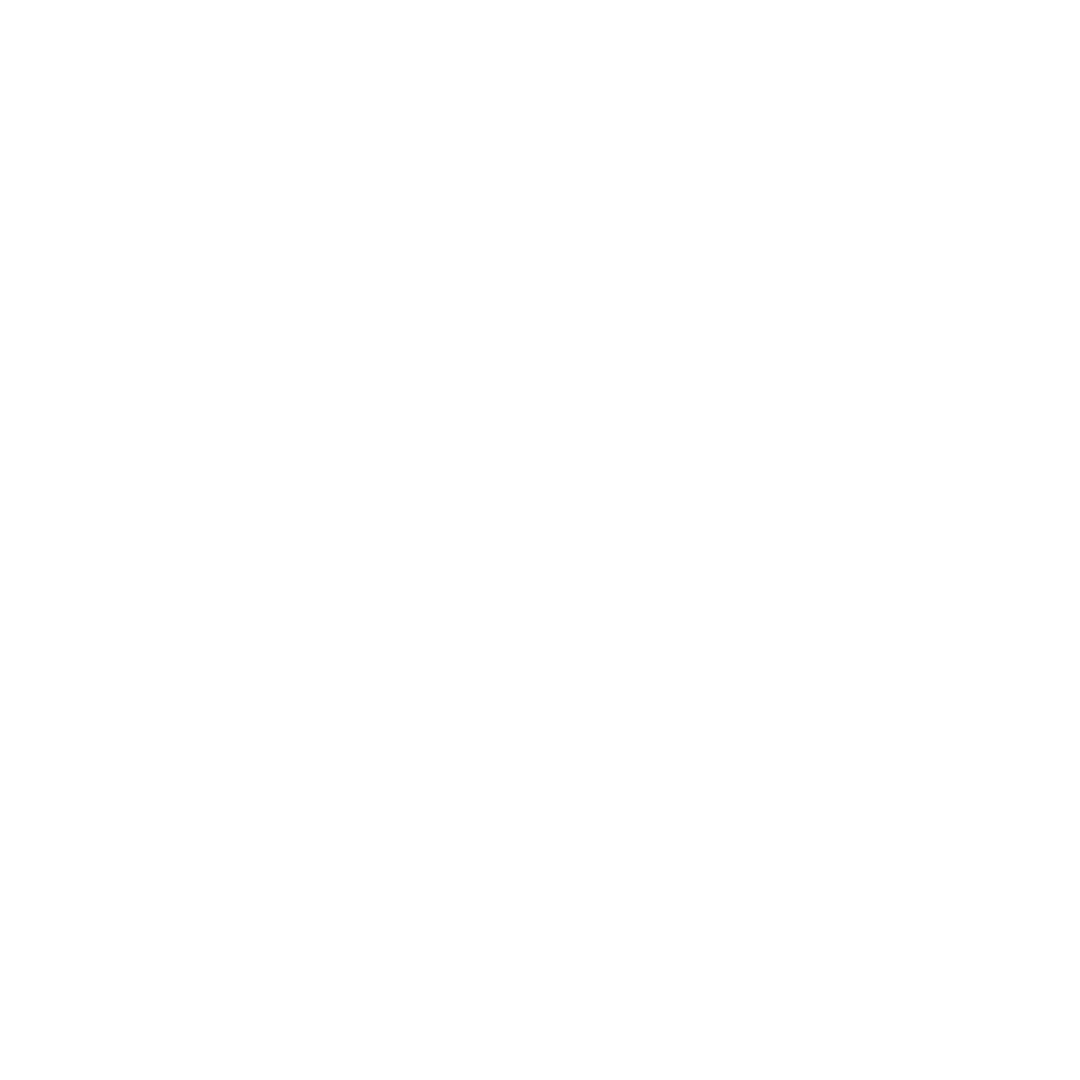
Шаг 4.
Теперь начинается самый увлекательный этап — оформление страниц и обложки. Играя с шаблонами и сочетаниями фото, вы получите колоссальное удовольствие! Не бойтесь экспериментировать, миксуйте снимки, добавляйте памятные надписи. Не торопитесь, подходите к процессу творчески. Результат вас приятно удивит!
Далее поговорим о создании обложки для вашей будущей фотокниги.
Далее поговорим о создании обложки для вашей будущей фотокниги.
4. Создание обложки
Фототекарь пока не умеет генерировать обложку, поэтому процесс обязателен и для ручного оформления фотокниги, и для сборки нейросетью.
Шаг 1.
Для того, чтобы оформить обложку, много времени не потребуется — мы создали специальные шаблоны для этого. Чтобы посмотреть все варианты, нажмите на слово «Обложка» под пустым квадратом с плюсом, а затем на «Шаблоны» в самом низу. В нижней части экрана откроется раздел с ними. Для того, чтобы посмотреть все, нужно прокрутить их влево.
На этом шаге открывается простор для ваших экспериментов. Можно загружать разные снимки (чтобы добавить фото, нужно нажать на «+» в сером квадрате) и смотреть, как они сочетаются с тем или иным шаблоном.
На этом шаге открывается простор для ваших экспериментов. Можно загружать разные снимки (чтобы добавить фото, нужно нажать на «+» в сером квадрате) и смотреть, как они сочетаются с тем или иным шаблоном.
Шаг 2.
Если вам не понравилось, как смотрится фото на обложке, можно нажать на него, чтобы попасть в редактор. Там есть возможность поменять масштаб снимка, сместить фокус на другую его часть, повернуть, заменить или удалить.
Так может выглядеть обложка с разными шаблонами и фотографиями:
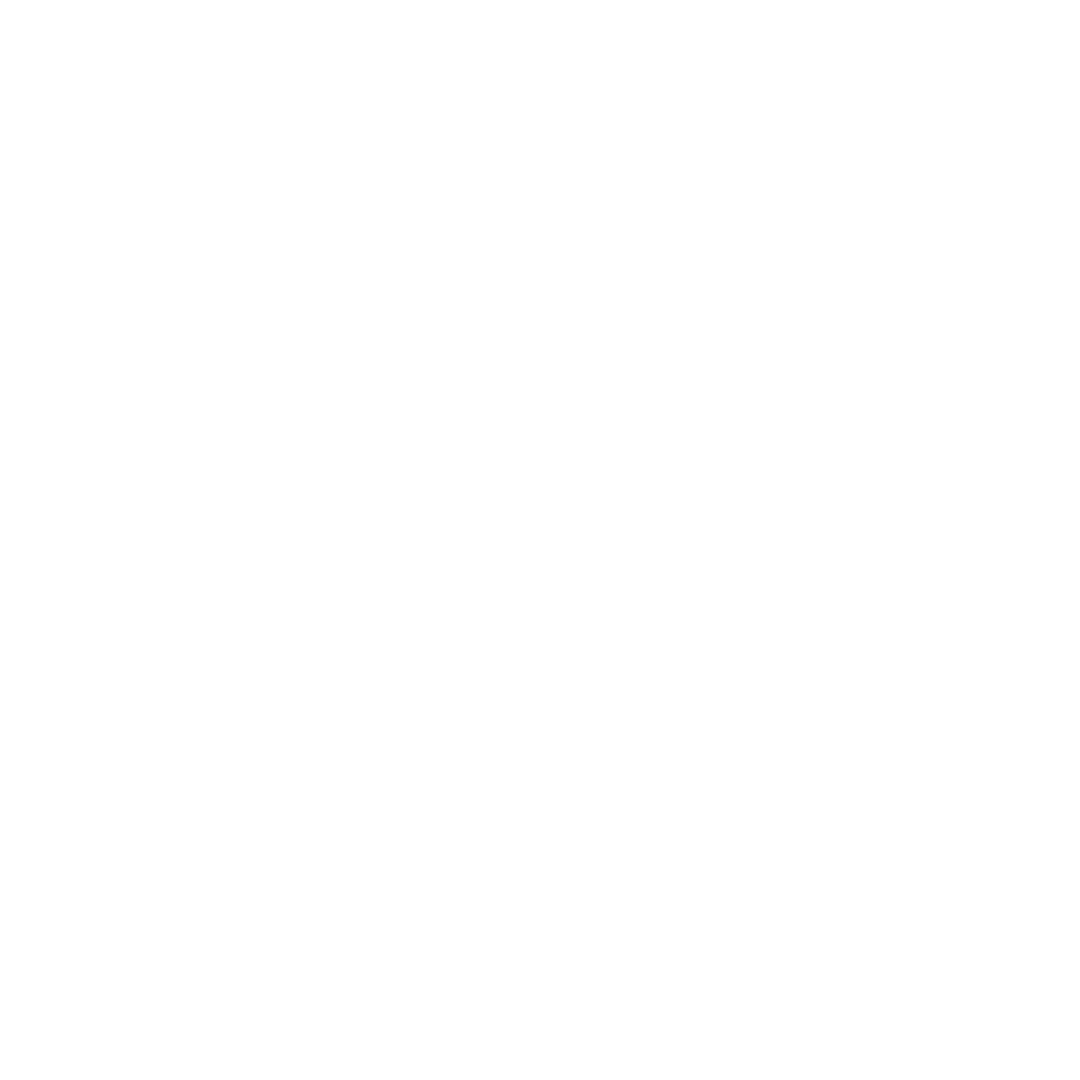
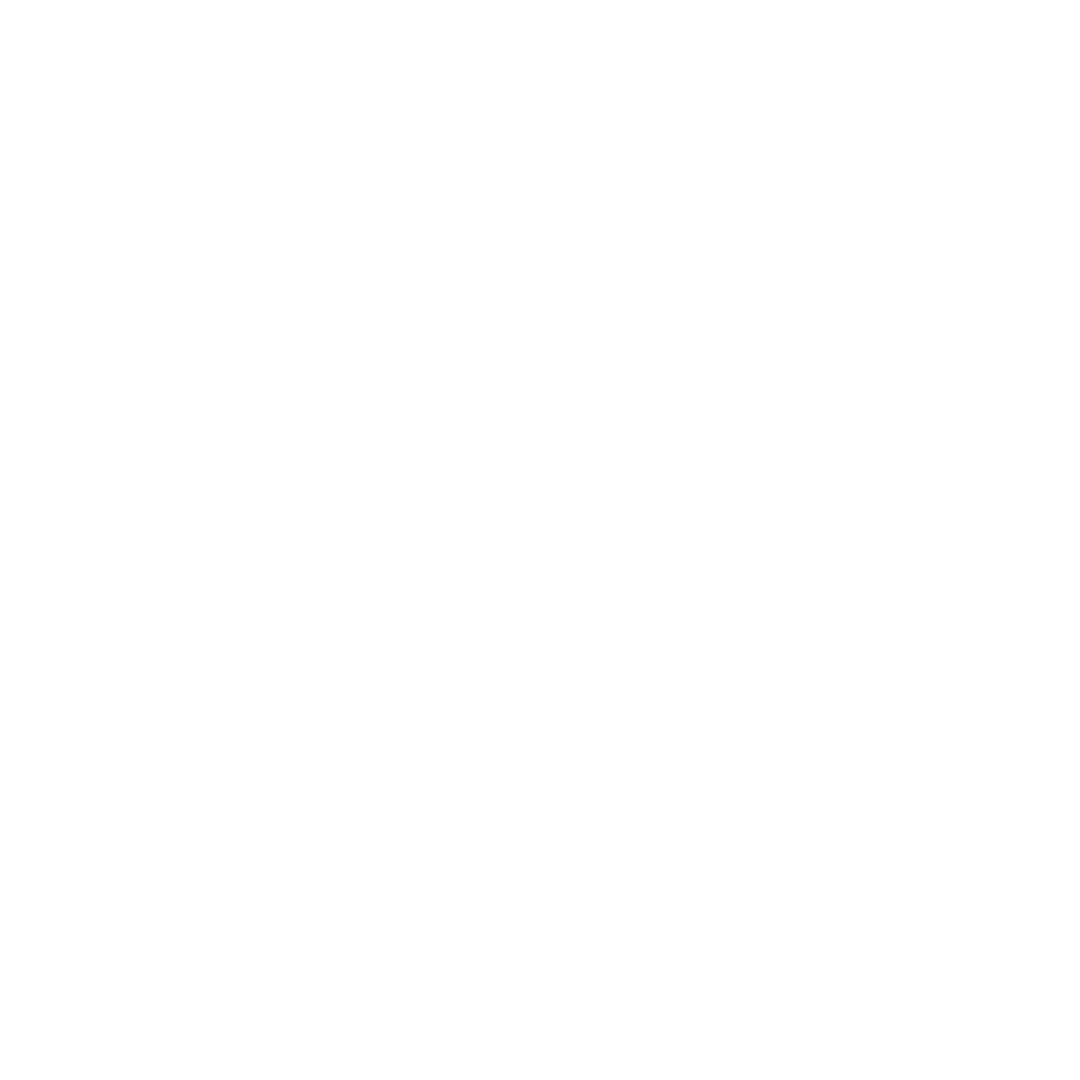
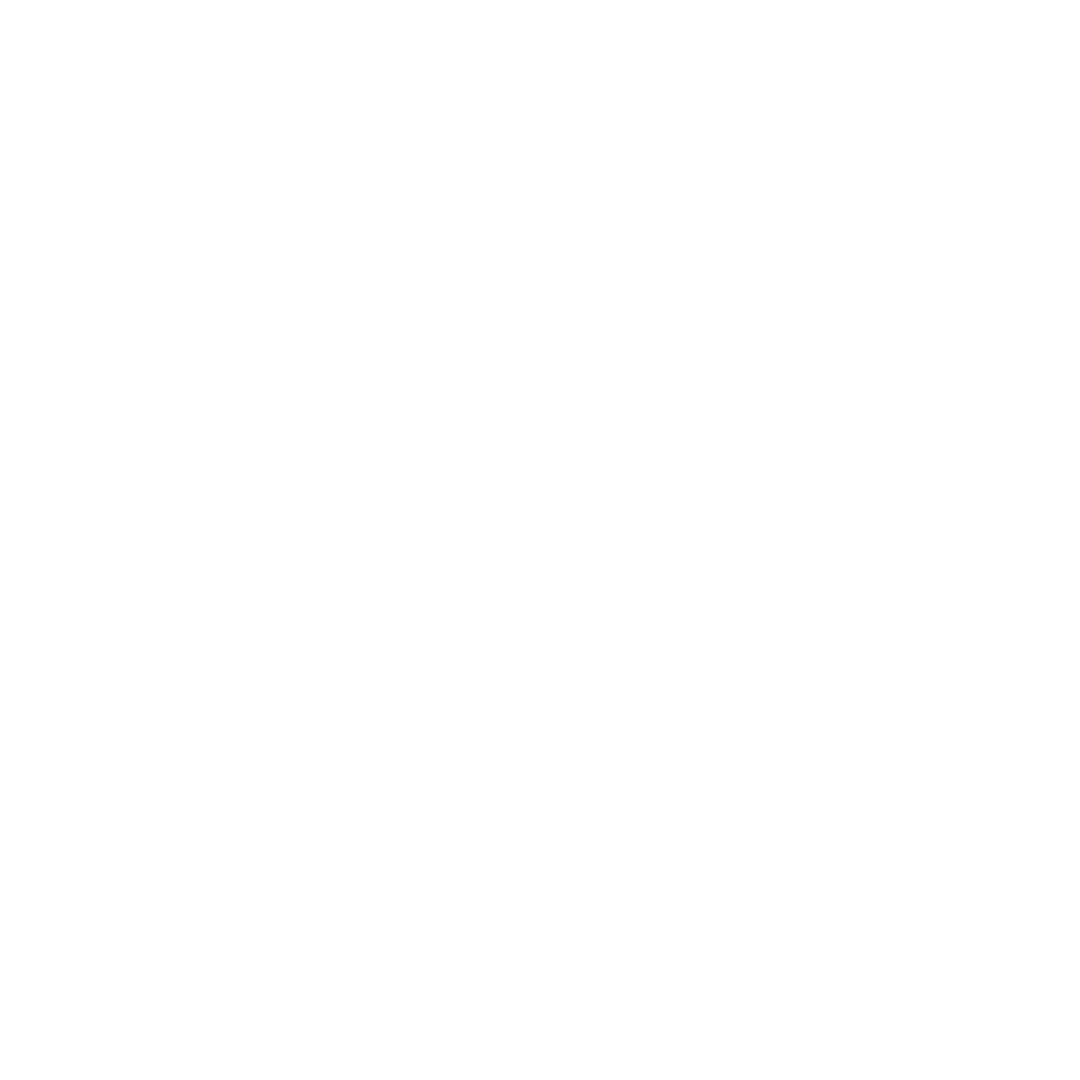
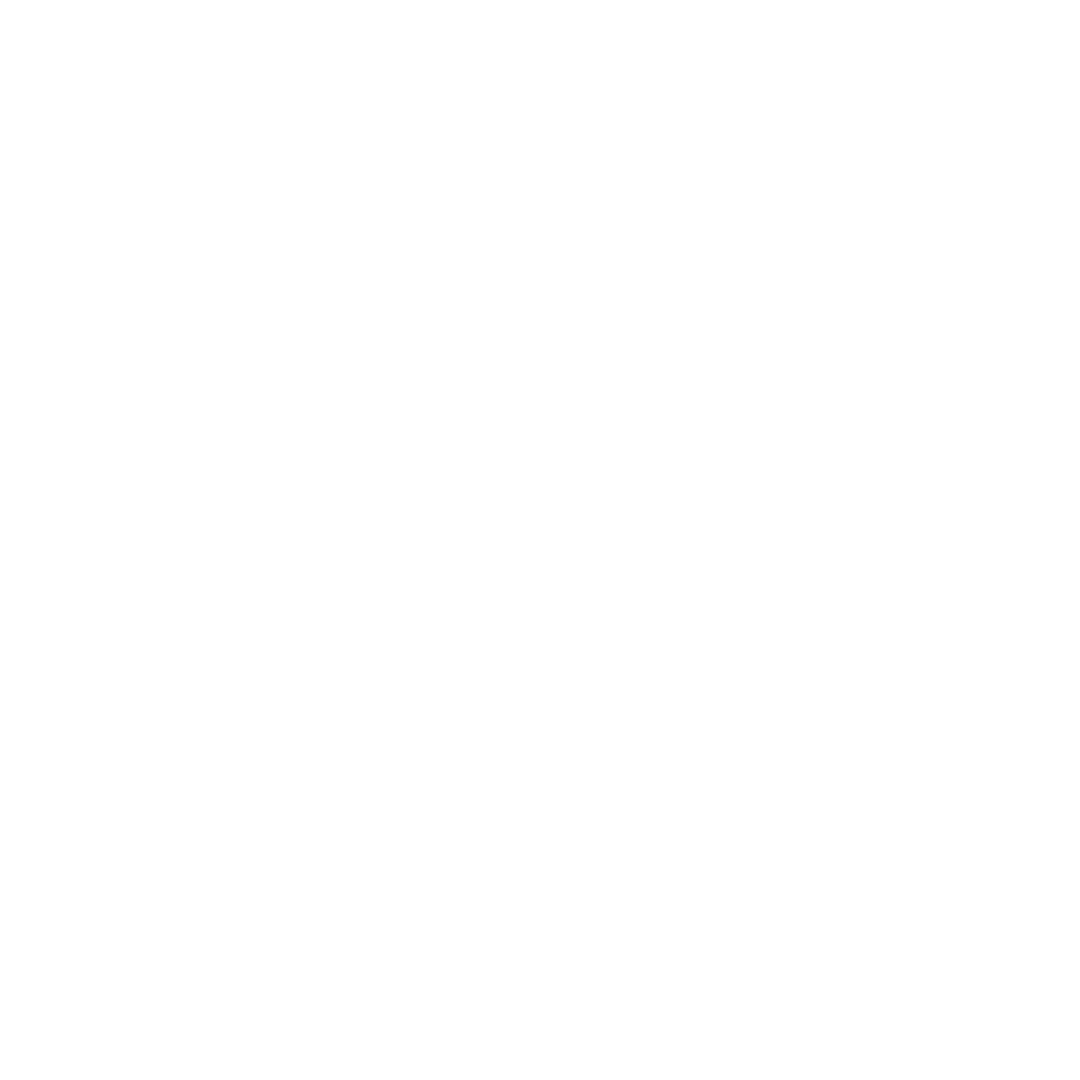
Кстати, писать на обложке текст вовсе необязательно. Если вы не заполните соответствующее поле,
макет уйдет в печать без подписи, но фотокнигу это нисколько не испортит!
макет уйдет в печать без подписи, но фотокнигу это нисколько не испортит!
Какую фотокнигу можно собрать с помощью нейросети?
Любую! Ведь основное назначение Фототекаря — экономия времени. Поэтому его смело можно использовать
для оформления любой фотокниги:
для оформления любой фотокниги:
- Свадебного альбома. Фотографы обычно отдают большой объем снимков, и какими бы красивыми они не были, выбрать лучшие бывает сложно.
- Фотокниги из путешествия. Бывая в красивых местах, мы часто делаем несколько похожих кадров, чтобы выбрать лучший, а потом устаем сортировать снимки. Нейросеть же делает это профессионально, удаляя все дубликаты.
- Семейного или детского альбома. Фототекарь выбирает наиболее качественные кадры и заботится о том, чтобы в книге были кадры из разных локаций.
Подобрали статьи, которые будут вам полезны

Подпишитесь на нашу рассылку.
Только важное, никакого спама.
Бонус за подписку: гайд с идеями для фотокниг
Мы используем файлы cookie, чтобы сделать сайт лучше.