Как собрать фотокнигу
в iOS-приложении?
в iOS-приложении?
Собрали для вас несколько советов и рекомендаций, как работать в приложении Периодики, чтобы собирать книгу с дорогими сердцу воспоминаниями было удобно всегда и везде: в метро по пути на работу, за ожиданием коллеги на бранч или коротая время в очереди МФЦ.
Преимущества приложения
Некоторые наши клиенты предпочитают собирать фотокниги не на сайте Периодики, а в нашем приложении. И действительно, сразу несколько возможностей делают его максимально удобным для работы:
- Не нужен интернет
- Не требуется компьютер
- Можно делегировать сборку
Выбор фотокниги
Прежде, чем начать оформление, хочется подобрать ту фотокнигу, которая идеально пойдет для вашего события. В каталоге Периодики есть варианты книг в тканевых и фотообложках, яркие и в сдержанных тонах, компактные минибуки и большие коллекционные книги. Понимаем, что определиться может быть очень трудно, особенно, если это ваша первая фотокнига, поэтому оставляем ссылку на статью «Как выбрать фотокнигу». Теперь вы потратите меньше времени на раздумья и уделите его сочинению ваших фотоисторий. Когда выберете понравившийся дизайн и будете готовы, нажимайте «Собрать».
Выбирайте фотокниги в соответствии с ориентацией ваших фотографий. Если большинство снимков вертикальные, остановитесь на фотокниге квадратного или вертикального формата. Если же вы любите фотографировать горизонтально, для таких кадров подойдет горизонтальная фотокнига: так вам не придется подстраивать снимки под неподходящий шаблон и вы легко разместите кадры на всю страницу без обрезки.
Пошаговая инструкция сборки фотокниги
Загружайте фотографии в галерею
Кнопка «Собрать» направит вас в будущий макет фотокниги, и прежде, чем начать формировать ее страницы, загрузите фотографии на макет из вашего телефона.
Отмечайте те снимки, которые хотите использовать, и нажимайте синюю кнопку «Загрузить», чтобы добавить их в галерею. Вы можете перемещаться между альбомами, созданными на вашем телефоне, и выбирать фотографии из разных папок.
Если забыли про какой-то кадр после загрузки большинства снимков, нажимайте значок слева от ваших фотографий, чтобы пополнить галерею.
Отмечайте те снимки, которые хотите использовать, и нажимайте синюю кнопку «Загрузить», чтобы добавить их в галерею. Вы можете перемещаться между альбомами, созданными на вашем телефоне, и выбирать фотографии из разных папок.
Если забыли про какой-то кадр после загрузки большинства снимков, нажимайте значок слева от ваших фотографий, чтобы пополнить галерею.
Проверьте, есть ли у приложения Периодики доступ к вашим фото, иначе ничего не получится отобрать. Нажмите «Открыть настройки» → «Фото» → «Полный доступ» → «Разрешить полный доступ». Если однажды открыть доступ ко всем фотографиям, не придется обновлять настройки каждый раз.
Если и в альбоме получилась сотня фотографий, то вторично отобрать лучшее поможет нейросеть «Фототекарь»
В новой версии приложения с помощью ИИ можно сгенерировать фотокнигу: нейросеть выберет заданное количество фото из любого числа загруженных, удалит дубли, отберет лучшие фото, в том числе, обращая внимание на дату съемки и локацию. Затем «Фототекарь» выберет подходящие шаблоны страниц и расставит в них фотографии. Вам останется только проверить результат, отредактировать при необходимости и сделать обложку для вашей фотокниги.
Чтобы не листать тысячи кадров из ленты фототеки, создайте заранее альбом с теми фотографиями, которые бы вы хотели добавить на страницы фотокниги. Так вы отберете удачные кадры, определитесь с сюжетом и восстановите хронологию, если сохраняли фотографии из разных источников — это сильно сэкономит время сборки. А в приложении можно добавить сразу всю папку целиком, а не выбирать по одному снимку.
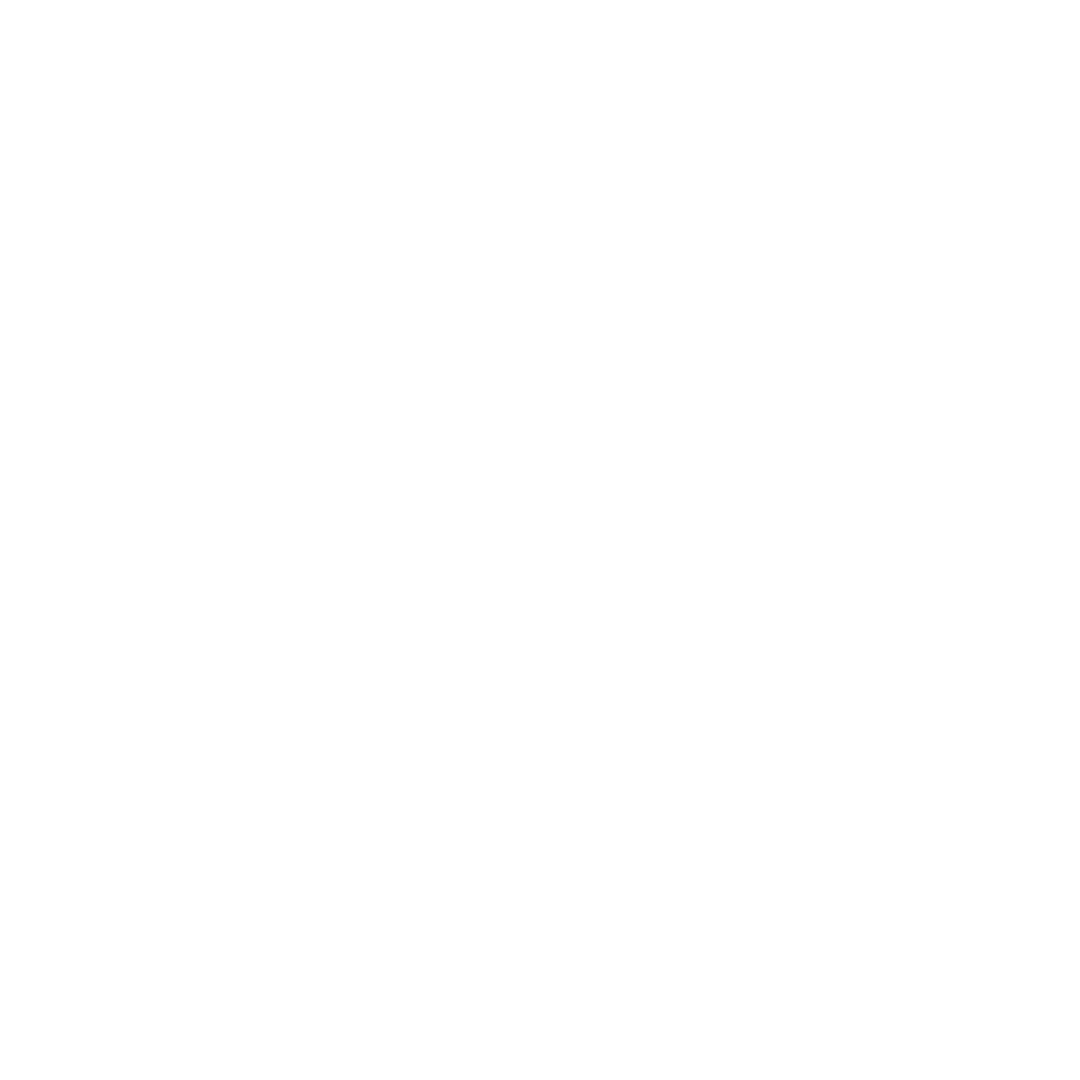
Выбирайте обложку
Для разных дизайнов фотокниг есть несколько шаблонов для обложки. Например, для фотокниг в твердой фотообложке доступно до 16 шаблонов, для фотообложки на тканевую книгу — до 5 вариантов.
Фотокнига должна вызывать улыбку, поэтому добавляйте на обложку самую лучшую фотографию или ту, что лучше всего олицетворяет вашу задумку для фотокниги. Расскажите в двух-трех словах, о чем ваша история, а если ничего не идет в голову, можно вернуться к обложке позже.
Если же вы хотите обложку без заголовка, просто оставьте текстовое поле незаполненным — книга напечатается без подписи.
Фотокнига должна вызывать улыбку, поэтому добавляйте на обложку самую лучшую фотографию или ту, что лучше всего олицетворяет вашу задумку для фотокниги. Расскажите в двух-трех словах, о чем ваша история, а если ничего не идет в голову, можно вернуться к обложке позже.
Если же вы хотите обложку без заголовка, просто оставьте текстовое поле незаполненным — книга напечатается без подписи.
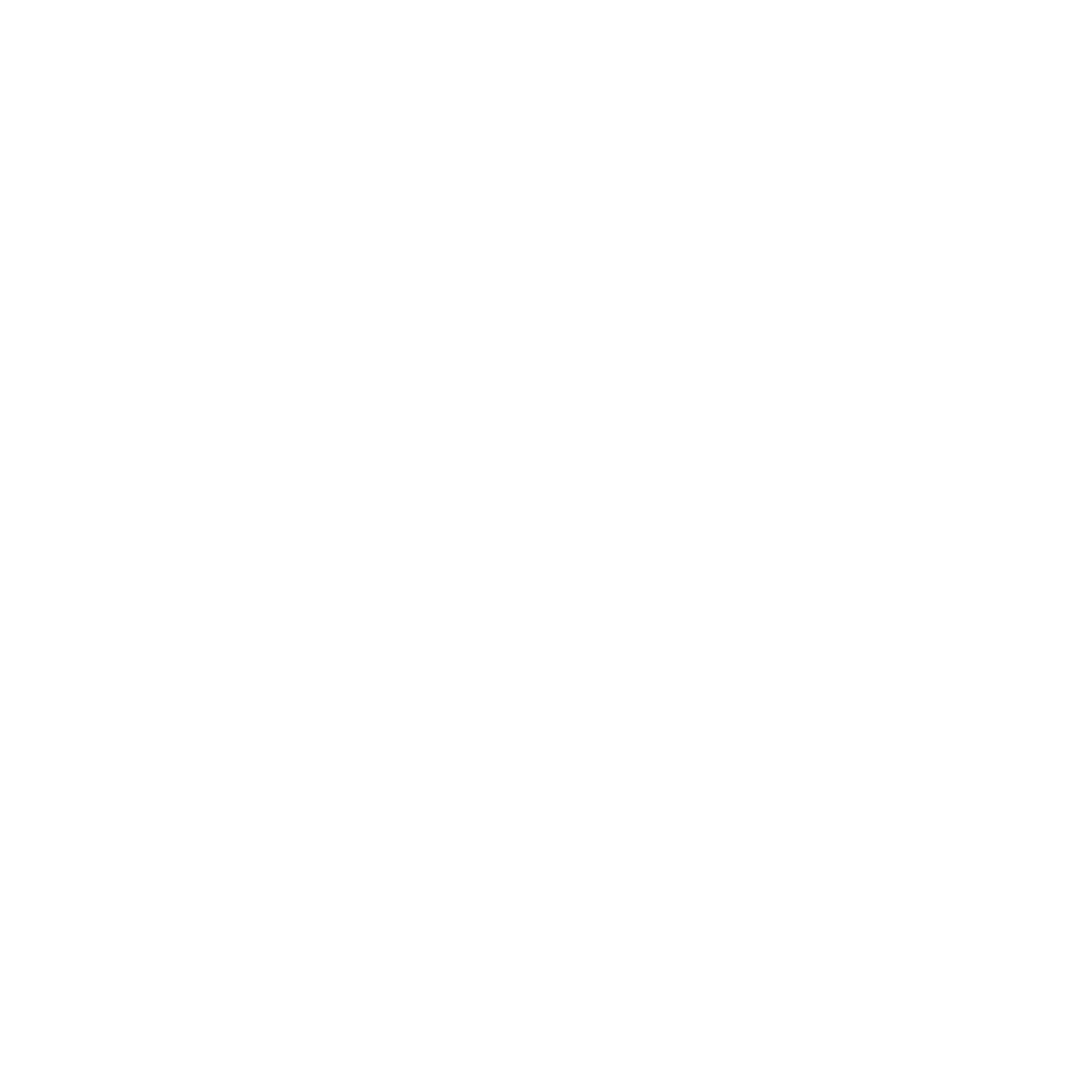
Расставляйте фотографии
Перенесите фотографии из галереи на страницы будущей книги. Для этого зажмите снимок и плавно перетащите его на страницу макета.
Если не хотите тратить время на расстановку фотографий вручную, воспользуйтесь функцией авторасстановки. Эту возможность найдете в разделе «Ещё», раздел «Расставить фото автоматически».
У авторасстановки есть две опции: распределить фотографии в порядке, в котором вы добавили их в галерею макета, или хронологически, то есть на первой странице фотокниги будет стоять самая первая по дате фотография, которая попала в макет.
Чтобы проконтролировать, что все фотографии попали на макет, в том же разделе «Ещё» нажмите «Скрыть использованные фото». Эта функция оставит в галерее снимки, которые еще ждут своего места на страничках вашей фотокниги.
А если вы вдруг ошиблись альбомом и случайно добавили не то, что хотели, очистите галерею. У этой функции одноименное название «Очистите галерею».
Если не хотите тратить время на расстановку фотографий вручную, воспользуйтесь функцией авторасстановки. Эту возможность найдете в разделе «Ещё», раздел «Расставить фото автоматически».
У авторасстановки есть две опции: распределить фотографии в порядке, в котором вы добавили их в галерею макета, или хронологически, то есть на первой странице фотокниги будет стоять самая первая по дате фотография, которая попала в макет.
Чтобы проконтролировать, что все фотографии попали на макет, в том же разделе «Ещё» нажмите «Скрыть использованные фото». Эта функция оставит в галерее снимки, которые еще ждут своего места на страничках вашей фотокниги.
А если вы вдруг ошиблись альбомом и случайно добавили не то, что хотели, очистите галерею. У этой функции одноименное название «Очистите галерею».
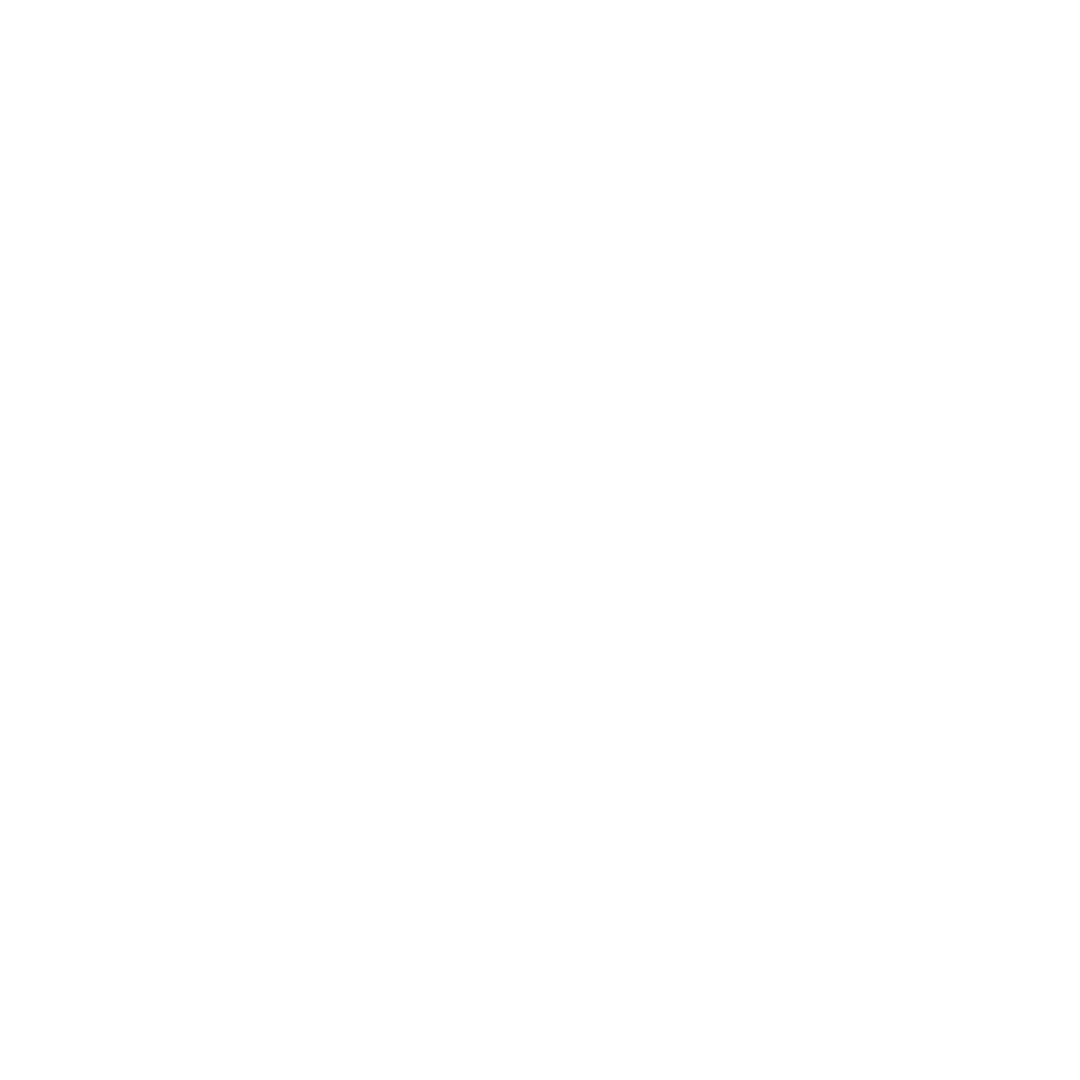
Создавайте коллажи
В разделе «Шаблоны» есть больше 20 вариантов фотошаблонов, чтобы страницы фотокниги не выглядели одинаково: меняйте ориентацию фотографии и создавайте коллажи внутри приложения, если хочется добавить сразу несколько фото на одну страницу.
Если фотография плохого качества, например, это скриншот, старое фото на «мыльницу», которое дорого для вас, или ночной кадр, приложение подберет подходящий размер окошка для такой фотографии, чтобы после печати фото не получилось сильно размытым или зернистым.
Если фотография плохого качества, например, это скриншот, старое фото на «мыльницу», которое дорого для вас, или ночной кадр, приложение подберет подходящий размер окошка для такой фотографии, чтобы после печати фото не получилось сильно размытым или зернистым.
Придумывайте надписи
Еще больше оригинальности фотокниге добавят надписи на страницах. Запишите на них послание, пожелание, воспоминание или дату фотографии.
Выберите страницу, на которую хотите добавить надпись, перейдите в раздел «Шаблоны» и нажмите +Т, чтобы добавить на страницу ваш текст. Однако не на всех фотошаблонах есть такая возможность.
Если понимаете, что надпись смотрится некрасиво, удалите ее, нажав на -Т.
Если вам в голову пришла идея разнообразить страницы красивой цитатой из фильма или песни или вы хотите использовать страницу как личный дневник, выберите текстовый шаблон: так вся страница будет только с вашим текстом без фотографии.
Выберите страницу, на которую хотите добавить надпись, перейдите в раздел «Шаблоны» и нажмите +Т, чтобы добавить на страницу ваш текст. Однако не на всех фотошаблонах есть такая возможность.
Если понимаете, что надпись смотрится некрасиво, удалите ее, нажав на -Т.
Если вам в голову пришла идея разнообразить страницы красивой цитатой из фильма или песни или вы хотите использовать страницу как личный дневник, выберите текстовый шаблон: так вся страница будет только с вашим текстом без фотографии.
Перемещайте развороты
Если вы задумали интересный сюжет для фотокниги, например, хотите рассказать историю отношений с будущим супругом, как зарождалась и исполнилась ваша давняя мечта, или если вы посвящаете книгу первому дню рождения ребенка и хотите расположить фото последовательно его взрослению, можно менять страницы и развороты местами, чтобы не нарушить логику фотоповествования.
Раздел «Перемещение» вы найдете наверху страницы: слева — режим заполнения фотокниги, который открывается автоматически, а справа — режим перемещения, чтобы выстроить содержимое фотокниги в нужном порядке. Зажимайте и перетягивайте страницы или переплеты целиком, чтобы поменять их местами.
Раздел «Перемещение» вы найдете наверху страницы: слева — режим заполнения фотокниги, который открывается автоматически, а справа — режим перемещения, чтобы выстроить содержимое фотокниги в нужном порядке. Зажимайте и перетягивайте страницы или переплеты целиком, чтобы поменять их местами.
Редактируйте фотографии
Кадрируйте фотографию, поворачивайте вправо или влево, заменяйте фото или удаляйте его в редакторе приложения. Нажмите на снимок, чтобы открыть редактор и попробовать его возможности.
Отменяйте действие
Если неправильно разместили или добавили на коллаж не ту фотографию, какую хотели, отмените действие. На главной панели снизу есть кнопка «Отменить», нажмите на нее, чтобы вернуться на шаг назад.
Перед отправкой в печать
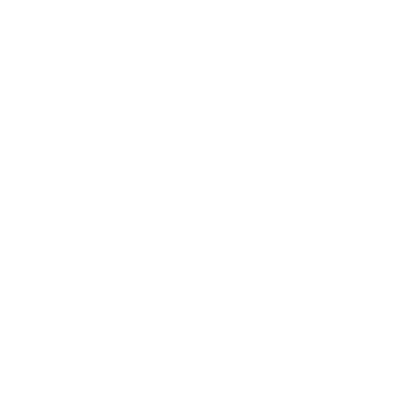
Откройте превью
В приложении есть функция «Превью», которая даст возможность увидеть готовый результат и внести коррективы перед оплатой фотокниги. Когда закончите сборку, нажмите «Ещё» → «Превью»: макет фотокниги откроется на весь экран. Так вы пролистаете все страницы и развороты целиком и вовремя заметите опечатку в тексте или пустое поле.
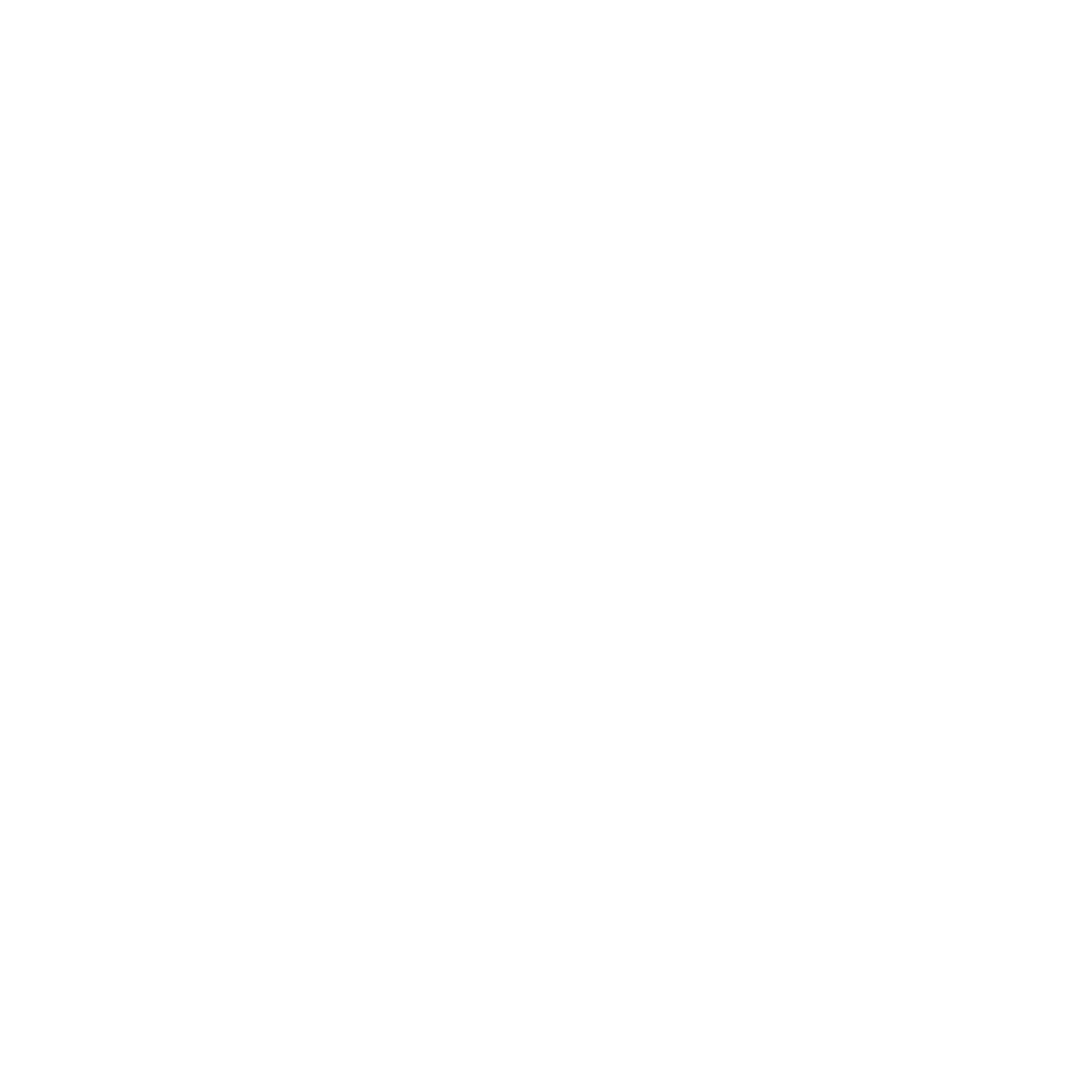
Проверьте качество печати
Если фотография имеет низкое разрешение, при печати такой снимок будет нечетким, а детали — размытыми. Проверить качество печати можно в редакторе приложения. Снизу есть шкала оценки фото с цветами от красного (низкое качество) до зеленого (отличное).
Вы можете использовать снимок и низкого качества, но мы советуем заменить его или подобрать шаблон, подходящий под маленькое разрешение фотографии.
Если с кадром все в порядке, на странице макета не будет пометок. Наш метод печати цифровым офсетом позволяет передавать цвета и детали насыщенными и минимизировать дефекты, поэтому ваша фотокнига получится с яркими и живыми воспоминаниями.
Вы можете использовать снимок и низкого качества, но мы советуем заменить его или подобрать шаблон, подходящий под маленькое разрешение фотографии.
Если с кадром все в порядке, на странице макета не будет пометок. Наш метод печати цифровым офсетом позволяет передавать цвета и детали насыщенными и минимизировать дефекты, поэтому ваша фотокнига получится с яркими и живыми воспоминаниями.
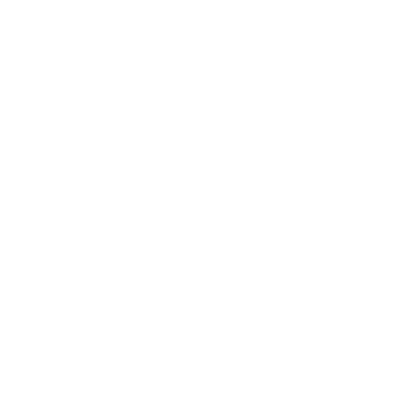
Переместите в корзину
Когда все будет готово, добавляйте фотокнигу в корзину. Синяя кнопка «В корзину» поможет это сделать. Перед этим приложение предупредит вас, что какое-то поле или ячейка для фото остались пустыми. Ничего страшного: вы можете все перепроверить и добавить недостающие детали.
Если окошко с предупреждением не появится, значит, товар лежит в корзине и ждет своего оформления.
Если окошко с предупреждением не появится, значит, товар лежит в корзине и ждет своего оформления.
Есть приложения, которые помогут улучшить качество фотографий. Например, Rimini или PhotoTune. Оба сосредоточены на улучшении качества старых или нечетких фотографий и используют искусственный интеллект для восстановления деталей и увеличения разрешения изображений.
Оформление заказа
Когда фотокнига оказалась в корзине, нажмите «Оформить заказ», чтобы передали ее в типографию. В открывшейся форме заполните ваши данные, выберите способ доставки и тип оплаты.
Через несколько дней вы будете держать в руках ожившие воспоминания.
Через несколько дней вы будете держать в руках ожившие воспоминания.
Хотите с нами связаться?
Наша поддержка в онлайн-чате приложения, Телеграм и WhatsApp работает каждый день с 10:00 до 22:00. Еще у нас есть рабочая почта help@periodica.press — отвечаем в будние дни с 10:00 до 19:00. Но где бы вы нам ни написали, все равно поможем разобраться с оформлением, подскажем стоимость услуг и ответим на ваши вопросы.

Подпишитесь на нашу рассылку.
Только важное, никакого спама.
Бонус за подписку: гайд с идеями для фотокниг
Мы используем файлы cookie, чтобы сделать сайт лучше.